2016,09,05, Monday
自宅で使う自作パソコンはWindows7にしてから
4年が経過しました。この間なにもメンテナンスせずに使っていたので
最近は起動時間が遅くなってきました。
どれくらい遅いかというと、ハードディスクのアクセスが
終わるまでに18分くらい時間がかかります。
いつも帰宅直後に電源を入れて放置しているため、これだけ起動時間が遅くても
実際にパソコンに触り始める前には読み込みが終わっていたので
気にしてませんでしたが・・・PC再起動のときに、ようやく遅さに気が付きました。
パソコンの起動速度を高速化するには、いろいろメンテナンスが
あるらしいですが、まずは簡単なチューンアップから行ってみました。
今回はWindowsUpdateで使われるDataStoreの削除を行ってみました。
これは過去に更新したWindowsUpdate更新履歴のファイルなのですが
アップデートの取り消しをする予定がなければ削除して問題ありません。
(心配な方は圧縮して別のところに保存しておきます。圧縮すると結構小さくなります)
やり方は以下の3ステップです。
①サービスのWindowsUpdateを停止させる
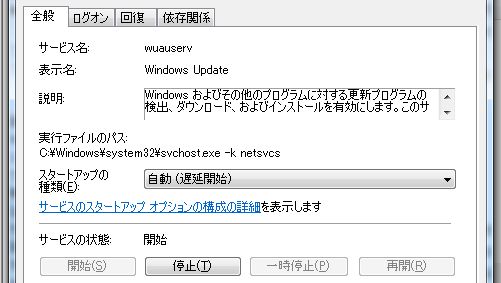
停止ボタンをクリックすると、WindowsUpdate機能が止まります
②C:WindowsSoftwareDistributionDataStoreへ移動し
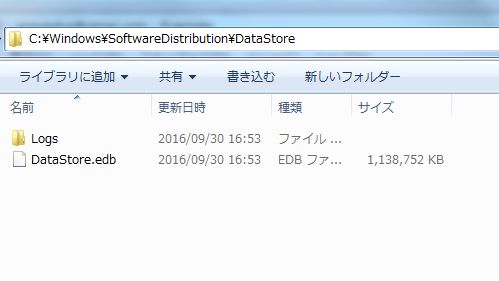
DataSotreフォルダ内にある「Logsフォルダ」「DataStore.edb」を削除する。
③サービスのWindowsUpdateを開始させる

開始ボタンを押すと、DataStoreフォルダ内に再度ファイルが作られます。
④完了
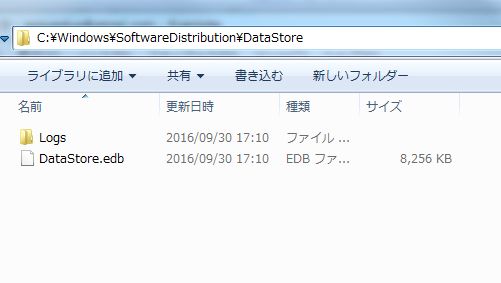
DataStoreフォルダ内に生成されたDataStore.edbは8MB程度であることが確認できます。
これだけで、起動時間が明らかに高速化します。
私の環境では、起動から18分かかったハードディスクのアクセスが
12分まで短くなり約33%高速化できました。
6分くらいまで短縮させたいので、
またチューンアップする方法が見つかれば紹介したいと思います。
4年が経過しました。この間なにもメンテナンスせずに使っていたので
最近は起動時間が遅くなってきました。
どれくらい遅いかというと、ハードディスクのアクセスが
終わるまでに18分くらい時間がかかります。
いつも帰宅直後に電源を入れて放置しているため、これだけ起動時間が遅くても
実際にパソコンに触り始める前には読み込みが終わっていたので
気にしてませんでしたが・・・PC再起動のときに、ようやく遅さに気が付きました。
パソコンの起動速度を高速化するには、いろいろメンテナンスが
あるらしいですが、まずは簡単なチューンアップから行ってみました。
今回はWindowsUpdateで使われるDataStoreの削除を行ってみました。
これは過去に更新したWindowsUpdate更新履歴のファイルなのですが
アップデートの取り消しをする予定がなければ削除して問題ありません。
(心配な方は圧縮して別のところに保存しておきます。圧縮すると結構小さくなります)
やり方は以下の3ステップです。
①サービスのWindowsUpdateを停止させる
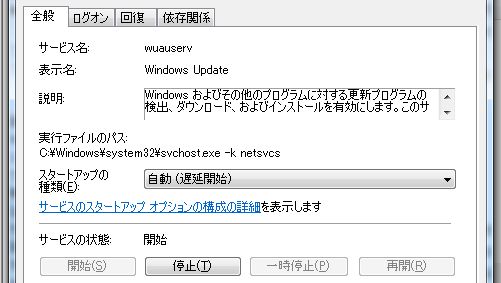
停止ボタンをクリックすると、WindowsUpdate機能が止まります
②C:WindowsSoftwareDistributionDataStoreへ移動し
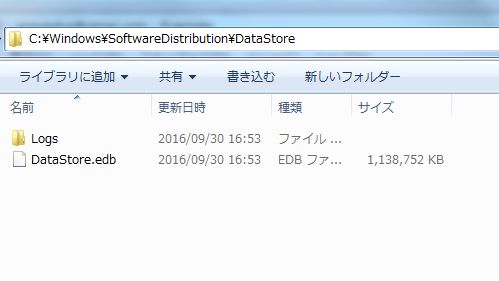
DataSotreフォルダ内にある「Logsフォルダ」「DataStore.edb」を削除する。
③サービスのWindowsUpdateを開始させる

開始ボタンを押すと、DataStoreフォルダ内に再度ファイルが作られます。
④完了
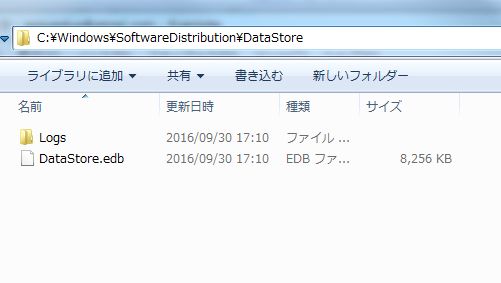
DataStoreフォルダ内に生成されたDataStore.edbは8MB程度であることが確認できます。
これだけで、起動時間が明らかに高速化します。
私の環境では、起動から18分かかったハードディスクのアクセスが
12分まで短くなり約33%高速化できました。
6分くらいまで短縮させたいので、
またチューンアップする方法が見つかれば紹介したいと思います。
| パソコン関係::自作パソコン・自宅サーバ | 23:59 | コメント(0) |