2016,07,05, Tuesday
私は3年くらい前からメモ帳代わりにEvernoteというアプリを使っています。
クラウドでデータを同期できるため、複数PC、スマホ、タブレットそれぞれ
同じデータを見ることができて便利です。
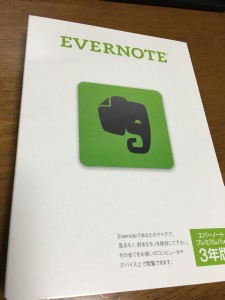
最近Evernoteの仕様が変わって、無料アカウントだと
3つ以上の端末からの編集ができなくなります。
Webブラウザからだと特に制限はないようですが
専用アプリのほうが使い勝手が良いので、
プレミアム会員になることにしました。
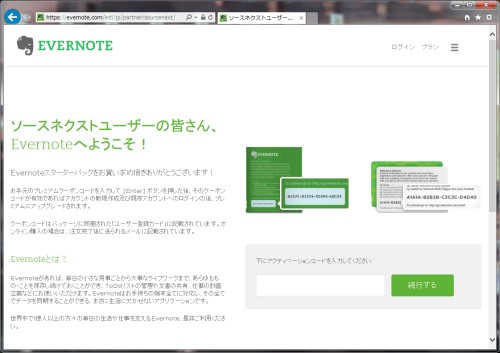
通常のEvernote有料版は月額料金が発生しますが
ソースネクストには3年間を一気に更新できるパックがあります。
計算すると、こちらのパッケージを買ったほうが
月額制よりも安くなることがわかりました。
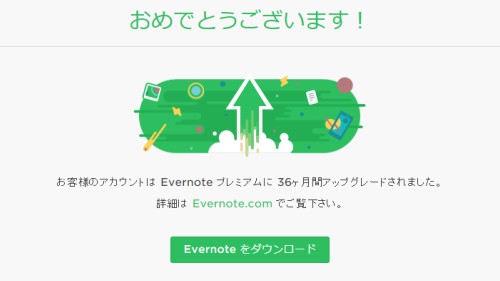
Evernoteでログインするメールアドレスと
パスワードを入れると3年間のプレミアム会員になります。
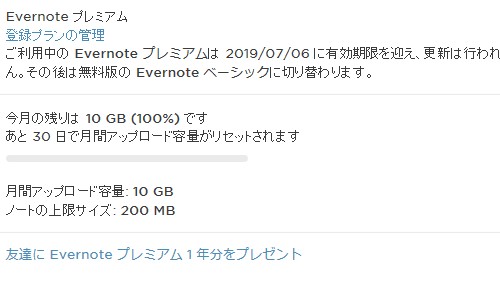
アカウントのページ見ると、有効期限は2019年と出ています。
2019年というと、かなり先のようなイメージがありますが
たった3年後という現実が分かると、2020年は
あっという間にやってきそうですね。
話が逸れましたが、プレミアム会員で使える機能もあるようなので
時間があるときに試しに使ってみたいと思います。
クラウドでデータを同期できるため、複数PC、スマホ、タブレットそれぞれ
同じデータを見ることができて便利です。
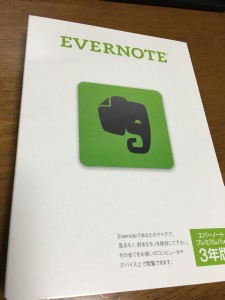
最近Evernoteの仕様が変わって、無料アカウントだと
3つ以上の端末からの編集ができなくなります。
Webブラウザからだと特に制限はないようですが
専用アプリのほうが使い勝手が良いので、
プレミアム会員になることにしました。
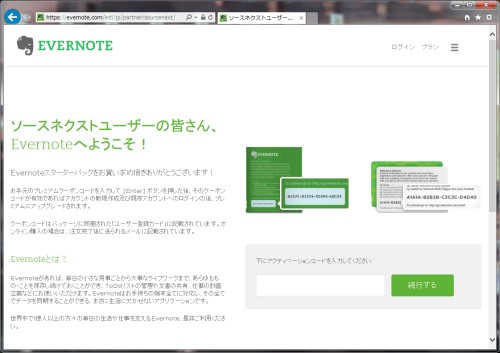
通常のEvernote有料版は月額料金が発生しますが
ソースネクストには3年間を一気に更新できるパックがあります。
計算すると、こちらのパッケージを買ったほうが
月額制よりも安くなることがわかりました。
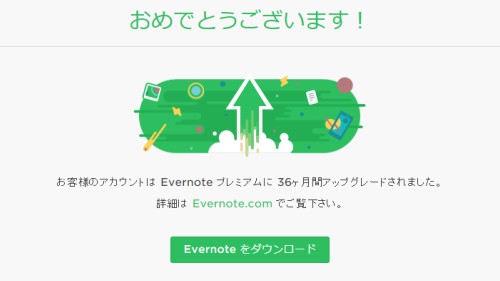
Evernoteでログインするメールアドレスと
パスワードを入れると3年間のプレミアム会員になります。
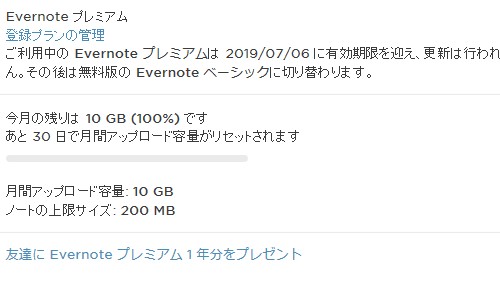
アカウントのページ見ると、有効期限は2019年と出ています。
2019年というと、かなり先のようなイメージがありますが
たった3年後という現実が分かると、2020年は
あっという間にやってきそうですね。
話が逸れましたが、プレミアム会員で使える機能もあるようなので
時間があるときに試しに使ってみたいと思います。
| パソコン関係::便利なソフトを紹介 | 23:59 | コメント(0) |
2016,02,03, Wednesday
私はOffice365を契約していて、年間契約で料金を払いながら
最大5台分のPCにOfficeが自由にインストールできる
サブスクリプション契約をしています。 ⇒参考:導入当時のブログ記事
職場のパソコンと同じOffice2013 Professional相当と
同じソフトが使用できるのでとても便利です。
このOffice365は基本的に最新バージョンのOfficeが使えるという契約なので
現在インストールをしようとするとOffice2016がインストールされてしまいます。
すでにOffice2013がインストール済みであれば
勝手にアップデートはしないみたいですが、もしWindowsを
再インストールしたとき、Office2016しか選択肢がないのか心配になってきました。
すると、ネットで以下の記事を見つけたで紹介します。
Office Premium や Office 365 Soloで Office 2016ではなく Office 2013を使いたい場合: 世の中は不思議なことだらけ
いつの間にかインストーラのダウンロード画面で
Office2016とOffice2013が選べるようになっているそうです。
旧バージョンのインストールできるように改良してくれたのは嬉しいですね。
2つのバージョンを同時にインストールすることはできないようですが
ライセンスに余裕があれば、メインで使うOSではOffice2013、
仮想マシンではOffice2016(2台目PC扱い)として
インストールするのも良いかもしれません。
現在私が使用しているサブスクリプションは以下の2つです。
・Microsoft Office 365 Business Premium (Win/Mac PC5台までインストール可)
・Norton AntiVirus Online (同一世帯3台までのPCにインストール可)
Office365については「Office365 solo」もありますが
こちらは2台までのPCしかインストール対応していないので
法人向けの「Office365 Business Premium」を個人で契約しています。
いろいろなプランがありますが、こちらのページ最下部にあるPDFファイルが一番比較しやすいと思います。
1年半前にはなかったプランもできているので
今はProPlus契約へ切り替えることも考えています。
メーカー製PCを買う方であれば、プリインストールモデルを
選んで買うのが一番安上がりです。しかし自作パソコン趣味のように
複数台PCを使い、再インストールの頻度がライセンスを移し替える人だと
Office365のコストパフォーマンス・使い勝手がだいぶ高くなります。
自作パソコンが趣味の方であれば、個人でも
Office365契約はとてもオススメできると思いますので
いろいろ工夫してみると良いと思います。
最大5台分のPCにOfficeが自由にインストールできる
サブスクリプション契約をしています。 ⇒参考:導入当時のブログ記事
職場のパソコンと同じOffice2013 Professional相当と
同じソフトが使用できるのでとても便利です。
このOffice365は基本的に最新バージョンのOfficeが使えるという契約なので
現在インストールをしようとするとOffice2016がインストールされてしまいます。
すでにOffice2013がインストール済みであれば
勝手にアップデートはしないみたいですが、もしWindowsを
再インストールしたとき、Office2016しか選択肢がないのか心配になってきました。
すると、ネットで以下の記事を見つけたで紹介します。
Office Premium や Office 365 Soloで Office 2016ではなく Office 2013を使いたい場合: 世の中は不思議なことだらけ
いつの間にかインストーラのダウンロード画面で
Office2016とOffice2013が選べるようになっているそうです。
旧バージョンのインストールできるように改良してくれたのは嬉しいですね。
2つのバージョンを同時にインストールすることはできないようですが
ライセンスに余裕があれば、メインで使うOSではOffice2013、
仮想マシンではOffice2016(2台目PC扱い)として
インストールするのも良いかもしれません。
現在私が使用しているサブスクリプションは以下の2つです。
・Microsoft Office 365 Business Premium (Win/Mac PC5台までインストール可)
・Norton AntiVirus Online (同一世帯3台までのPCにインストール可)
Office365については「Office365 solo」もありますが
こちらは2台までのPCしかインストール対応していないので
法人向けの「Office365 Business Premium」を個人で契約しています。
いろいろなプランがありますが、こちらのページ最下部にあるPDFファイルが一番比較しやすいと思います。
1年半前にはなかったプランもできているので
今はProPlus契約へ切り替えることも考えています。
メーカー製PCを買う方であれば、プリインストールモデルを
選んで買うのが一番安上がりです。しかし自作パソコン趣味のように
複数台PCを使い、再インストールの頻度がライセンスを移し替える人だと
Office365のコストパフォーマンス・使い勝手がだいぶ高くなります。
自作パソコンが趣味の方であれば、個人でも
Office365契約はとてもオススメできると思いますので
いろいろ工夫してみると良いと思います。
| パソコン関係::便利なソフトを紹介 | 23:59 | コメント(0) |
2013,10,19, Saturday
最近になってオンラインストレージを使うようになりました。
オンラインストレージとは、パソコンに保存したデータをサーバーにも転送して、
普段使うパソコン以外からでもインターネットから利用できるようにするサービスです。
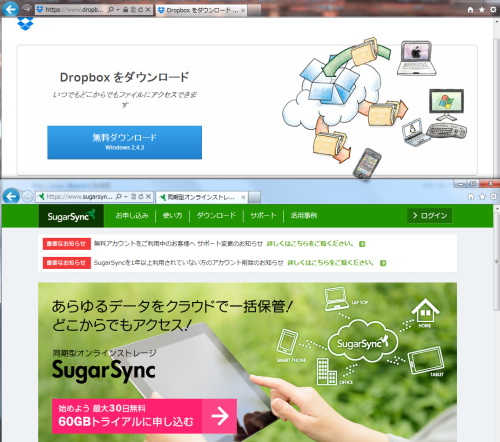
オンラインストレージの特徴を挙げてみました。
■オンラインストレージの特徴
・インターネット上のサーバーに2GB~5GB程度のデータが保存できる
・基本的に無料で利用できる (大容量使いたいときは有料プランに切り替えができる)
・専用のPCアプリが入っていると、自動的にオンラインストレージへデータを同期できる
→インターネット上で自動バックアップをしてくれる
→複数のパソコンにインストールすれば、どのパソコンにも同じデータが反映される
・PCのデータをスマートフォンでも使うことができる
→写真や音楽データの行き来が楽になる
・データの変更履歴があるため、昔のデータを復元することができる
→間違って消したり、上書き保存したとき、オンラインストレージから以前のデータに戻せる
自分で書いた文書や、大事な写真など・・・消えてほしくないデータは
オンラインストレージで管理すると、とても便利になります。
今回は、私が使っている2つのオンラインストレージを紹介したいと思います。
現在は「Dropbox」、「SugarSync」の2つを使っています。
■Dropbox
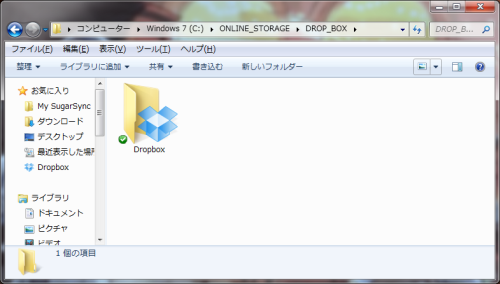
無料で2GBまでの容量があるオンラインストレージです。
スマートフォンで撮った写真を、自動的にアップロードする機能があるので
私は携帯写真の自動バックアップ、兼パソコンとスマートフォンとの間でデータ行き来が
できるようにするために使っています。
登録した直後は容量2GBですが、スマートフォン版アプリを使って
カメラ撮影の写真を自動アップロードする設定にすると、最大5GBまで容量が増えるようです。
またオンラインストレージには紹介制度があって、すでに利用しているユーザーから
経由して新規登録すると、500MB容量が増量できるようになっています。
こちらのリンクからアカウント登録を行うと容量が500MB増量して利用することができます。
容量多めで使いたい方は、こちらを経由して登録してください。
■SugarSync
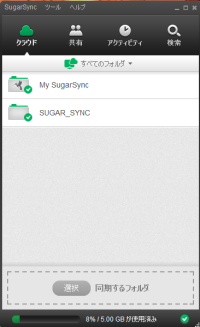
無料で5GBまでの容量があるオンラインストレージです。
設定次第で、特定のディレクトリだけを同期することもできます。
私の場合は、SygarSyncでPCメールやホームページのデータを管理する用途で使っています。
Dropbox同様に紹介制度があってこちらのリンクから新規登録すると、増量した状態で利用できます。
※ページにアクセスすると有料プランが表示されますが、「5GBトライアルはこちら」をクリックすると登録画面が出ます。
Dropbox、SugarSyncどちらも同じサービスですが、わずかな差を比較してみます。
■Dropbox、SugarSync比較
・データのアップロードはDropboxの方が速い
・データのダウンロードはSugarSyncの方が速い
・基本容量はSugarSyncが多いが、スマートフォンと併用して使うと容量は互角
・スマートフォンで操作しやすいのはDropbox
・Dropboxが1箇所のディレクトリのみ同期できるが、SugarSyncは別々のディレクトリを指定して同期できる
・設定がシンプルなのはDropbox、複雑に設定できるのはSugarSync
基本的に同じですが、わずかな差がありますので
パソコンをメインで使う方はSugarSync、スマートフォンも併用するならDropboxがお勧めです。
オンラインストレージは他のインターネット上のサービスと同じく
ユーザ名とパスワードが流出すると、他の人が利用できてしまうので十分注意してください。
またオンラインストレージは、データの転送に時間がかかります。
大容量のデータを同期させると数時間、数日かかる場合があるので注意してください。
インターネット上にデータがあるとセキュリティ面で不安があると考える方もいますが
私はデータ流出のリスクよりも、データ消失のリスクを優先したいので
オンラインストレージを積極的に使うようになりました。
どうししても見られたくないデータは、あらかじめデータを暗号化して保存することも
併用すれば、安全に利用できます。
普段は何も操作せずにバックアップができるオンラインストレージなので
興味のある方は利用してみてはいかがでしょうか。
オンラインストレージとは、パソコンに保存したデータをサーバーにも転送して、
普段使うパソコン以外からでもインターネットから利用できるようにするサービスです。
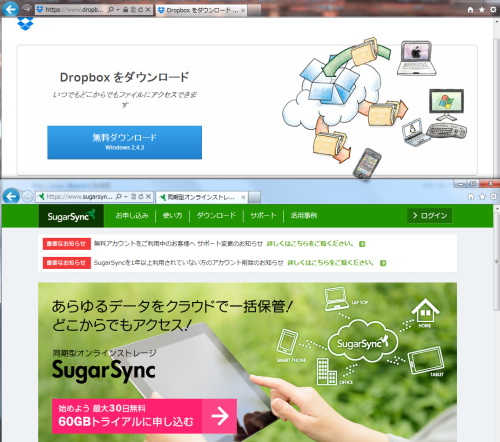
オンラインストレージの特徴を挙げてみました。
■オンラインストレージの特徴
・インターネット上のサーバーに2GB~5GB程度のデータが保存できる
・基本的に無料で利用できる (大容量使いたいときは有料プランに切り替えができる)
・専用のPCアプリが入っていると、自動的にオンラインストレージへデータを同期できる
→インターネット上で自動バックアップをしてくれる
→複数のパソコンにインストールすれば、どのパソコンにも同じデータが反映される
・PCのデータをスマートフォンでも使うことができる
→写真や音楽データの行き来が楽になる
・データの変更履歴があるため、昔のデータを復元することができる
→間違って消したり、上書き保存したとき、オンラインストレージから以前のデータに戻せる
自分で書いた文書や、大事な写真など・・・消えてほしくないデータは
オンラインストレージで管理すると、とても便利になります。
今回は、私が使っている2つのオンラインストレージを紹介したいと思います。
現在は「Dropbox」、「SugarSync」の2つを使っています。
■Dropbox
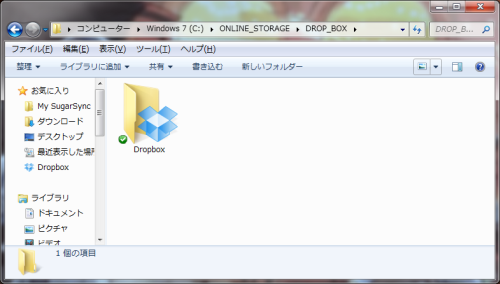
無料で2GBまでの容量があるオンラインストレージです。
スマートフォンで撮った写真を、自動的にアップロードする機能があるので
私は携帯写真の自動バックアップ、兼パソコンとスマートフォンとの間でデータ行き来が
できるようにするために使っています。
登録した直後は容量2GBですが、スマートフォン版アプリを使って
カメラ撮影の写真を自動アップロードする設定にすると、最大5GBまで容量が増えるようです。
またオンラインストレージには紹介制度があって、すでに利用しているユーザーから
経由して新規登録すると、500MB容量が増量できるようになっています。
こちらのリンクからアカウント登録を行うと容量が500MB増量して利用することができます。
容量多めで使いたい方は、こちらを経由して登録してください。
■SugarSync
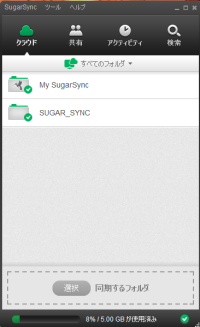
無料で5GBまでの容量があるオンラインストレージです。
設定次第で、特定のディレクトリだけを同期することもできます。
私の場合は、SygarSyncでPCメールやホームページのデータを管理する用途で使っています。
Dropbox同様に紹介制度があってこちらのリンクから新規登録すると、増量した状態で利用できます。
※ページにアクセスすると有料プランが表示されますが、「5GBトライアルはこちら」をクリックすると登録画面が出ます。
Dropbox、SugarSyncどちらも同じサービスですが、わずかな差を比較してみます。
■Dropbox、SugarSync比較
・データのアップロードはDropboxの方が速い
・データのダウンロードはSugarSyncの方が速い
・基本容量はSugarSyncが多いが、スマートフォンと併用して使うと容量は互角
・スマートフォンで操作しやすいのはDropbox
・Dropboxが1箇所のディレクトリのみ同期できるが、SugarSyncは別々のディレクトリを指定して同期できる
・設定がシンプルなのはDropbox、複雑に設定できるのはSugarSync
基本的に同じですが、わずかな差がありますので
パソコンをメインで使う方はSugarSync、スマートフォンも併用するならDropboxがお勧めです。
オンラインストレージは他のインターネット上のサービスと同じく
ユーザ名とパスワードが流出すると、他の人が利用できてしまうので十分注意してください。
またオンラインストレージは、データの転送に時間がかかります。
大容量のデータを同期させると数時間、数日かかる場合があるので注意してください。
インターネット上にデータがあるとセキュリティ面で不安があると考える方もいますが
私はデータ流出のリスクよりも、データ消失のリスクを優先したいので
オンラインストレージを積極的に使うようになりました。
どうししても見られたくないデータは、あらかじめデータを暗号化して保存することも
併用すれば、安全に利用できます。
普段は何も操作せずにバックアップができるオンラインストレージなので
興味のある方は利用してみてはいかがでしょうか。
| パソコン関係::便利なソフトを紹介 | 23:59 | コメント(0) |
2013,09,03, Tuesday
最近ではWindowsVistaやWindows7が動作しているパソコンが多くなりました。
しかし、これらのOSだとパソコンの電源を入れた時の起動音は
決まったものが流れます。
サウンド設定で音の種類を変えようとしても、鳴らす・鳴らさないの
設定までしかできず、起動音だけ種類を変更できません。
そこで、今回はWindows起動音を変更できるツールを紹介します。
Startup Sound Changerです。
ソフト名そのまんまですが起動音が変更できるソフトになります。
ソフトはこちらのサイトからダウンロードができます。
グレーで書かれている「▼DOWNLOAD」をクリックすればOKです。
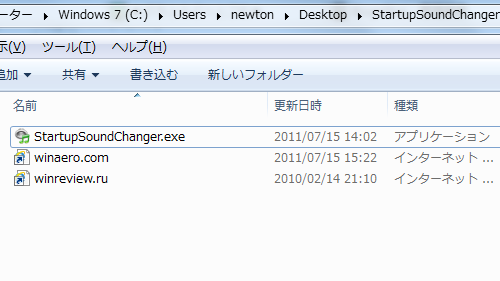
ダウンロードしてファイルを解凍するとソフトが出てきます。
StartupSoundChanger.exeを起動してください。
初めて起動するときは、若干時間がかかる場合があります。
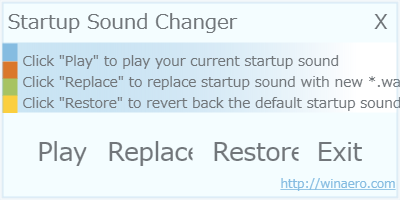
StartupSoundChangerです。操作は非常にシンプルです。
Playをクリックすると、現在設定されている起動音が再生されます。
Replaceをクリックすると、wavファイルを読み込む画面が出てきて起動音を変更することができます。
Restoreをクリックすると、Windows標準の起動音に戻すことができます。
ちなみに私はWindowsVistaベータ版の起動音に変更しました。
こちらでベータ版効果音が入手できます。
Vistaや7の起動音はシンプルすぎて存在感が薄すぎますが
ベータ版だと、とても神秘的で透明感のある起動音が気に入っています。
製品版で採用されなかったのが残念です・・・。
簡単な操作でカスタマイズできるので、ぜひ使ってみて欲しいツールです。
しかし、これらのOSだとパソコンの電源を入れた時の起動音は
決まったものが流れます。
サウンド設定で音の種類を変えようとしても、鳴らす・鳴らさないの
設定までしかできず、起動音だけ種類を変更できません。
そこで、今回はWindows起動音を変更できるツールを紹介します。
Startup Sound Changerです。
ソフト名そのまんまですが起動音が変更できるソフトになります。
ソフトはこちらのサイトからダウンロードができます。
グレーで書かれている「▼DOWNLOAD」をクリックすればOKです。
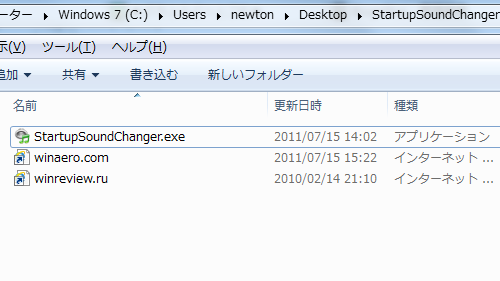
ダウンロードしてファイルを解凍するとソフトが出てきます。
StartupSoundChanger.exeを起動してください。
初めて起動するときは、若干時間がかかる場合があります。
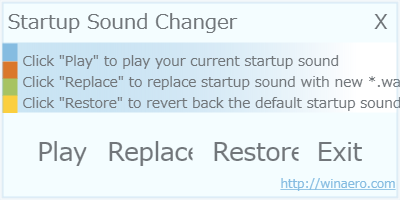
StartupSoundChangerです。操作は非常にシンプルです。
Playをクリックすると、現在設定されている起動音が再生されます。
Replaceをクリックすると、wavファイルを読み込む画面が出てきて起動音を変更することができます。
Restoreをクリックすると、Windows標準の起動音に戻すことができます。
ちなみに私はWindowsVistaベータ版の起動音に変更しました。
こちらでベータ版効果音が入手できます。
Vistaや7の起動音はシンプルすぎて存在感が薄すぎますが
ベータ版だと、とても神秘的で透明感のある起動音が気に入っています。
製品版で採用されなかったのが残念です・・・。
簡単な操作でカスタマイズできるので、ぜひ使ってみて欲しいツールです。
| パソコン関係::便利なソフトを紹介 | 23:59 | コメント(0) |
2013,05,05, Sunday
久しぶりに便利なフリーソフトを見つけたので紹介します。
Speccy
有料版と無料版がありますが、無料版で十分な機能があります。
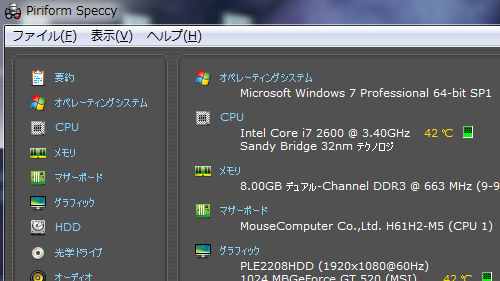
パソコンのハードウェア・ソフトウェアの詳しい情報を見ることができるツールです。
ハードウェアの情報を見るツールだとCPU-Zが有名ですが
ソフトウェアの状態も見れるので、こちらの方が確認できる情報が多いです。
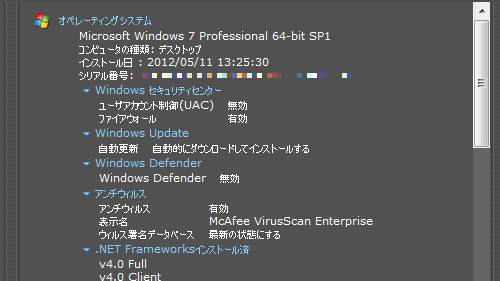
一番便利なところは、Windowsのプロダクトキーが表示できるところですね。
メーカー製パソコンだと、普通はパソコン本体にシールが貼られていますけど
自作パソコンだと貼っていません。
再インストールするときに、どのプロダクトキーか調べたいときに威力を発揮すると思います。
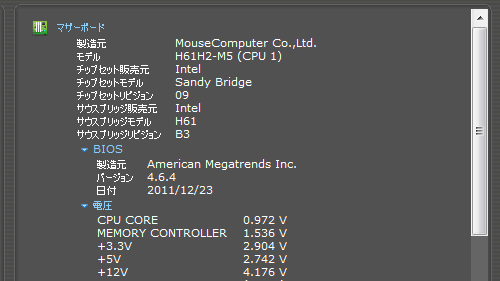
他にもマザボードの型番やBIOSバージョンも見れるので
普段パソコンを使っている状態から、ふと情報を知りたいときに便利です。
またネットワーク関係の設定も非常に細かくでているので
特定のパソコンだけインターネットに繋がらないときは、原因の調査にも使えると思います。
とても見やすいソフトなので、私が持っているパソコンすべてにインストールして使ってみる予定です。
Speccy
有料版と無料版がありますが、無料版で十分な機能があります。
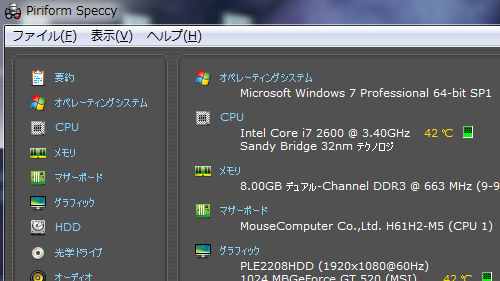
パソコンのハードウェア・ソフトウェアの詳しい情報を見ることができるツールです。
ハードウェアの情報を見るツールだとCPU-Zが有名ですが
ソフトウェアの状態も見れるので、こちらの方が確認できる情報が多いです。
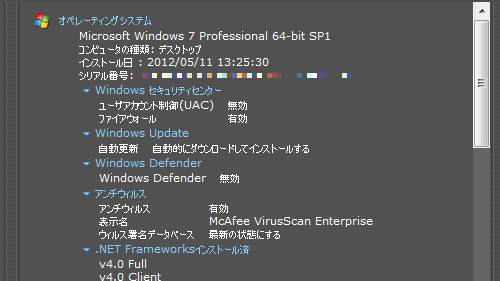
一番便利なところは、Windowsのプロダクトキーが表示できるところですね。
メーカー製パソコンだと、普通はパソコン本体にシールが貼られていますけど
自作パソコンだと貼っていません。
再インストールするときに、どのプロダクトキーか調べたいときに威力を発揮すると思います。
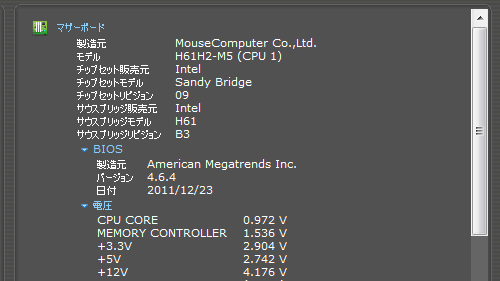
他にもマザボードの型番やBIOSバージョンも見れるので
普段パソコンを使っている状態から、ふと情報を知りたいときに便利です。
またネットワーク関係の設定も非常に細かくでているので
特定のパソコンだけインターネットに繋がらないときは、原因の調査にも使えると思います。
とても見やすいソフトなので、私が持っているパソコンすべてにインストールして使ってみる予定です。
| パソコン関係::便利なソフトを紹介 | 23:59 | コメント(0) |
2012,07,11, Wednesday
Twitterを使って4年くらい経つんですが
現在は場所に応じて、いくつかTwitterクライアントソフトを使っています。
■使用ソフト
【自宅】①OpenTween ②Tween
【外出】①Twicca ②Twitter for Android
【職場】①Twit for Windows ②Tween
現在Twitterアカウントは2つ持っています。
①は一般公開している@aosyaアカウント、
②はリアル友人限定の非公開アカウントです。
少しずつフォロワーさんも増えてきて、タイムラインが賑やかになってきたのですが
ときどき必要ないツイートも見かけるので、NG設定による
フィルタが必要になってきました。
そこで、設定機能が充実していると評判のあるJanetterを使い始めました。
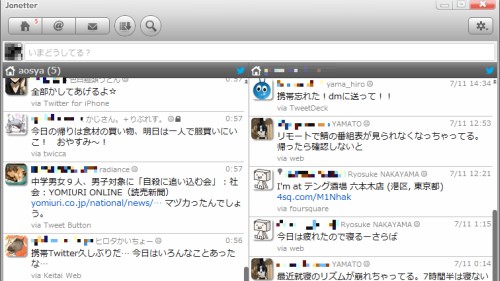
こんな感じで、複数アカウントも同時に表示ができます。
左が①アカウント、右が②アカウントです。
【長所】
・NG設定が充実
→使用アプリ単位でNG登録できる
・ミュート機能
→時間限定で特定ユーザーの発言を非表示にできる
・表示デザインが何種類も選べる
→カスタマイズも可能
【短所】
・メモリ消費が多い
→約200MB近く消費 (Windows7の場合)
・通信関連の細かな設定ができない
→プロキシ設定はIEの設定を基準に動作?
・コンパクトな表示は苦手
→1画面で表示できる発言数はTweenより減る
NG設定が充実しているので、twittbotの自動投稿を全部非表示にできて便利です。
現在はPCからTwitter見るときは、すべてJanetterに統一してます。
これで快適なTwitterライフが送れそうです。
スマホで使っているTwiccaも、はやくマルチアカウントに対応して欲しいですね。
現在は場所に応じて、いくつかTwitterクライアントソフトを使っています。
■使用ソフト
【自宅】①OpenTween ②Tween
【外出】①Twicca ②Twitter for Android
【職場】①Twit for Windows ②Tween
現在Twitterアカウントは2つ持っています。
①は一般公開している@aosyaアカウント、
②はリアル友人限定の非公開アカウントです。
少しずつフォロワーさんも増えてきて、タイムラインが賑やかになってきたのですが
ときどき必要ないツイートも見かけるので、NG設定による
フィルタが必要になってきました。
そこで、設定機能が充実していると評判のあるJanetterを使い始めました。
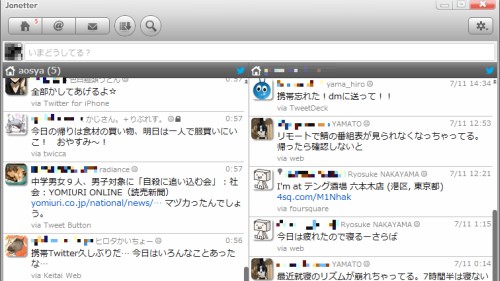
こんな感じで、複数アカウントも同時に表示ができます。
左が①アカウント、右が②アカウントです。
【長所】
・NG設定が充実
→使用アプリ単位でNG登録できる
・ミュート機能
→時間限定で特定ユーザーの発言を非表示にできる
・表示デザインが何種類も選べる
→カスタマイズも可能
【短所】
・メモリ消費が多い
→約200MB近く消費 (Windows7の場合)
・通信関連の細かな設定ができない
→プロキシ設定はIEの設定を基準に動作?
・コンパクトな表示は苦手
→1画面で表示できる発言数はTweenより減る
NG設定が充実しているので、twittbotの自動投稿を全部非表示にできて便利です。
現在はPCからTwitter見るときは、すべてJanetterに統一してます。
これで快適なTwitterライフが送れそうです。
スマホで使っているTwiccaも、はやくマルチアカウントに対応して欲しいですね。
| パソコン関係::便利なソフトを紹介 | 23:59 | コメント(0) |
2010,07,26, Monday
皆さんはパソコンの時計表示に使っているソフトはありますか?
職場のパソコンは、TClockを使っています。
秒単位で時間を表示できるのが便利ですよね。
職場の先輩も同じソフトを使っているのですが
なんとCPU使用率までタスクバーに表示されていてビックリしました。
どうやら、派生バージョンのTClockだと追加機能がたくさんあるようです。
早速、自宅のパソコンにも派生バージョンを入れてみました。
入れてみた物は、TClock2chです。

時計書式の設定次第で、いろいろ表示できるようです。ここを参考にするといいですね。
私の場合は、こういう表示フォーマットにしてみました。
mm/dd (ddd) hh:nn:ss [CPU:CUxxx% PF:MUFMxxxxMB]
CPU使用率とページファイル使用量にしてみました。
ちなみに、私のパソコンは仮想メモリをオフにして使っています。
Windowsで物理メモリ3GB認識しているので、ここの表示が
2900MBくらいになるとOSが不安定になってしまいます。
ページファイルが2000MB超えたことは一度もないので
大丈夫だと思いますが、こういう表示機能は助かりますね。
職場のパソコンは、TClockを使っています。
秒単位で時間を表示できるのが便利ですよね。
職場の先輩も同じソフトを使っているのですが
なんとCPU使用率までタスクバーに表示されていてビックリしました。
どうやら、派生バージョンのTClockだと追加機能がたくさんあるようです。
早速、自宅のパソコンにも派生バージョンを入れてみました。
入れてみた物は、TClock2chです。

時計書式の設定次第で、いろいろ表示できるようです。ここを参考にするといいですね。
私の場合は、こういう表示フォーマットにしてみました。
mm/dd (ddd) hh:nn:ss [CPU:CUxxx% PF:MUFMxxxxMB]
CPU使用率とページファイル使用量にしてみました。
ちなみに、私のパソコンは仮想メモリをオフにして使っています。
Windowsで物理メモリ3GB認識しているので、ここの表示が
2900MBくらいになるとOSが不安定になってしまいます。
ページファイルが2000MB超えたことは一度もないので
大丈夫だと思いますが、こういう表示機能は助かりますね。
| パソコン関係::便利なソフトを紹介 | 21:13 | コメント(0) |
2010,05,28, Friday
今日はこちらのソフトを紹介します。
CrystalDiskInfo
パソコンについているハードディスクの情報が見れるツールです。
USB接続でもチェックできるようです。
昔はHDDの情報を調べるときはHDD Healthを使ってましたが、
最近だとこちらのツールが定番のようです。
温度やファームウェア、各種ドライブのパラメータが確認できます。
不良セクタの状態も確認できるので、故障する前兆があるかどうかもチェックできます。
もし、「代替処理済みセクタ数」の数値が毎日増えているときや
「回復不可能セクタ数」が0でないときは、ハードディスクが壊れ始めている状態です。
そのようなときは、すぐにDVDや別のハードディスクに
データを避難させると被害が少なくて済みますよ。
購入から、たった半年後に1台だけハードディスクが壊れたことがあります。
そのときは「代替処理済みセクタ数」が毎日増えていました。
数値の異常を確認してから3週間後にハードディスクが完全に使えなくなりました。
それまでにデータをバックアップしていたので被害はゼロでしたよ。
おまけとして、数日前に作った自宅サーバのHDDとSSDを見てみました。
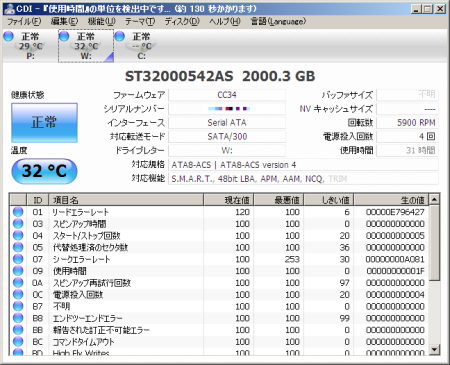
データ用に使っているSeagate 2TBハードディスクです。
低速回転の省エネ仕様ということもあって、30℃前後で安定して動いています。
ちなみに温度が50℃を超えると、温度表示の背景が黄色になるようです。
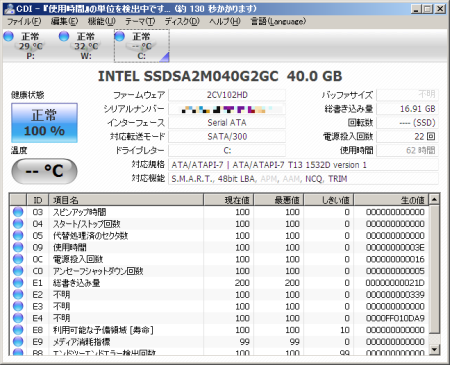
システム用に使っているIntel製40GBのSSDです。
回転速度はゼロ、温度表示も省略されています。
実際のSSDに触ってみると、わずかに暖かく感じるくらいです。
あとハードディスクと違って、総書き込み量というステータスが表示されていますね。
ツールを使って、データが安全に保存できるかチェックすると、
今までよりも安心してパソコンライフが楽しめるかもしれませんね。
CrystalDiskInfo
パソコンについているハードディスクの情報が見れるツールです。
USB接続でもチェックできるようです。
昔はHDDの情報を調べるときはHDD Healthを使ってましたが、
最近だとこちらのツールが定番のようです。
温度やファームウェア、各種ドライブのパラメータが確認できます。
不良セクタの状態も確認できるので、故障する前兆があるかどうかもチェックできます。
もし、「代替処理済みセクタ数」の数値が毎日増えているときや
「回復不可能セクタ数」が0でないときは、ハードディスクが壊れ始めている状態です。
そのようなときは、すぐにDVDや別のハードディスクに
データを避難させると被害が少なくて済みますよ。
購入から、たった半年後に1台だけハードディスクが壊れたことがあります。
そのときは「代替処理済みセクタ数」が毎日増えていました。
数値の異常を確認してから3週間後にハードディスクが完全に使えなくなりました。
それまでにデータをバックアップしていたので被害はゼロでしたよ。
おまけとして、数日前に作った自宅サーバのHDDとSSDを見てみました。
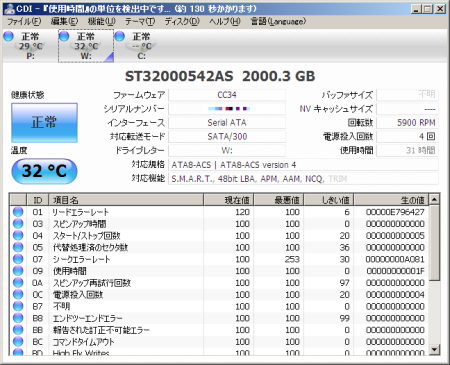
データ用に使っているSeagate 2TBハードディスクです。
低速回転の省エネ仕様ということもあって、30℃前後で安定して動いています。
ちなみに温度が50℃を超えると、温度表示の背景が黄色になるようです。
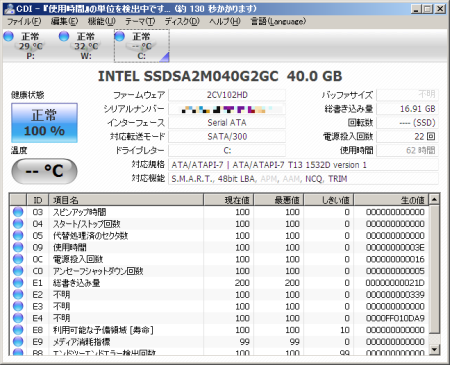
システム用に使っているIntel製40GBのSSDです。
回転速度はゼロ、温度表示も省略されています。
実際のSSDに触ってみると、わずかに暖かく感じるくらいです。
あとハードディスクと違って、総書き込み量というステータスが表示されていますね。
ツールを使って、データが安全に保存できるかチェックすると、
今までよりも安心してパソコンライフが楽しめるかもしれませんね。
| パソコン関係::便利なソフトを紹介 | 23:59 | コメント(0) |
2010,03,09, Tuesday
昼から相模原は雪が降っています。3月でこの天気は珍しいです。
夕方に会社から帰るときは道路がシャーベット状になってました。
明日の朝は早めに起きた方が良さそうですね。
さて、今日はこちらの記事を紹介します。
Windows上で動作するお勧めのオープンソースアプリケーション10選
オープンソースのソフトが10本紹介されています。
仕事で使えそうものから、趣味や娯楽で活躍しそうなツールまで幅広くピックアップされています。
このうち、私が使ったことのあるソフトを取り上げてみます。
#1:VLC
私が動画再生するときはGOM、VLC、MediaplayerClassicのどれかを使います。
VLCはデコーダがなくても再生できるので、フラッシュメモリに入れて
普段使わないパソコンで動画を観るときに重宝してます。
エンコードの機能もあるようですが、私は使ったことがないです…。
#4:Audacity
音の編集やミキシングに大活躍のソフト。
編集とは関係ないですが、周波数解析を
簡単にテキスト出力できる機能がついてます。
私が大学生の卒業研究でも使ったツールです。
#7:FreeMind
会社の先輩が紹介してくださったマインドマップ作成ソフト。
アイコン、色付け、雲で囲むなど、要素を整理しながら
マインドマップが作れます。アイディアやネタを考えるときに便利ですね。
10本のうち、私が使ったことのあるソフトは3つでした。
知らないソフトは、たくさんありますねー。
夕方に会社から帰るときは道路がシャーベット状になってました。
明日の朝は早めに起きた方が良さそうですね。
さて、今日はこちらの記事を紹介します。
Windows上で動作するお勧めのオープンソースアプリケーション10選
オープンソースのソフトが10本紹介されています。
仕事で使えそうものから、趣味や娯楽で活躍しそうなツールまで幅広くピックアップされています。
このうち、私が使ったことのあるソフトを取り上げてみます。
#1:VLC
私が動画再生するときはGOM、VLC、MediaplayerClassicのどれかを使います。
VLCはデコーダがなくても再生できるので、フラッシュメモリに入れて
普段使わないパソコンで動画を観るときに重宝してます。
エンコードの機能もあるようですが、私は使ったことがないです…。
#4:Audacity
音の編集やミキシングに大活躍のソフト。
編集とは関係ないですが、周波数解析を
簡単にテキスト出力できる機能がついてます。
私が大学生の卒業研究でも使ったツールです。
#7:FreeMind
会社の先輩が紹介してくださったマインドマップ作成ソフト。
アイコン、色付け、雲で囲むなど、要素を整理しながら
マインドマップが作れます。アイディアやネタを考えるときに便利ですね。
10本のうち、私が使ったことのあるソフトは3つでした。
知らないソフトは、たくさんありますねー。
| パソコン関係::便利なソフトを紹介 | 21:28 | コメント(0) |
2009,07,21, Tuesday
会社の同期と雑談していたところ、あるフリーソフトの
話題が出たのでブログの記事でも紹介します。
今回紹介するのはASIO4ALLというもの。
これを使うと、ある環境によってはパソコンから再生される
音楽の音質を上げることができます。
■注意!■
・ASIO4ALLと特定の音楽再生ソフトでないと効果がありません
(WinampまたはLilithなど一部の再生ソフトのみ対応。MediaPlayerは非対応)
・古いパソコンや、古いOSでは効果が発揮されない場合があります
(Windows2000以降のOSのみ)
・あまりにも貧弱なスピーカーでも効果がありません
・個人差によって、音質の変化に気付かない場合があります
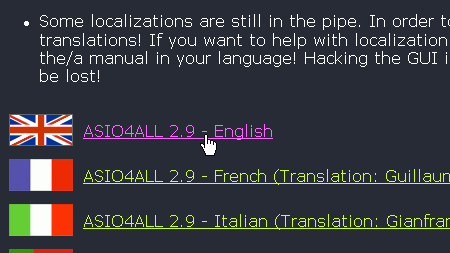
まずは、ASIO4ALLをダウンロードします。
ASIO4ALL - Universal ASIO Driver For WDM Audio
こちらの英語版をダウンロードして、インストールを行います。
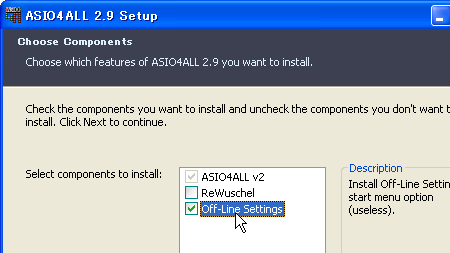
インストールするときは、[Off-Line Settings]にチェックを入れてください。
このチェックがないと、スタートメニューに設定画面が表示されません。

私は普段から音楽再生にはLilithを使っているので、こちらの設定を変更します。
サウンド出力がDirectSoundになっていると思われるので、
出力デバイスを[ ASIO (Project9k) ]にして右側も[ ASIO4ALL v2 ]にします。
これで準備完了です。
ASIO4ALLに対応した再生ソフトで音楽を再生してみてください。
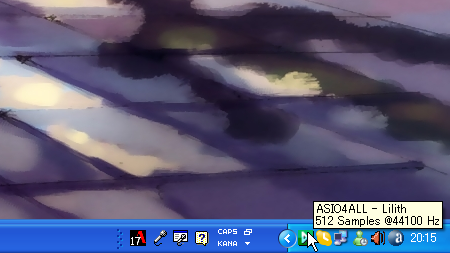
ASIO4ALLが動作しているときは、このようなアイコンがタスクトレイに表示されます。
音質に変化はありましたか?普段から聞く音楽を再生してみて、
今まで聞こえない楽器やパーカッションの音が聞こえるようになれば大成功です。
私だとビットレート128kbps~320kbpsのMP3、Ogg Vorbisファイルで音質の向上が確認できました。
高音質のデータがあると、差がハッキリすると思われます。
ちなみに、私が音質アップを確認した環境はこちらです。
サウンド:Realtek ALC888 (オンボード Realtek HD Audio)
再生ソフト:SoundPlayer Lilith Ver.0.992
OS:Windows XP(SP2)
アンプ:ONKYO CR-185II
スピーカ:ONKYO D-032A
音質の変化が分かりにくいときは、ギターやヴァイオリンなどの弦楽器、
フルート、トランペットなど吹奏楽器や、シンバル、カスタネット、鐘の音に注目して聞いてみると
音の違いが実感できるかもしれませんね。
Windowsから出る音は、カーネルミキサーを通ってサウンドカードへ
出力されているようですが、そこが原因で音質を下げてしまっているらしいです。
その代わりにASIO4ALLを使って処理することで、音が良くなるみたいです。
技術的なことは詳しく知りませんので、参考になりそうなページを紹介します。
ASIOな日々
簡単に言えば、Windowsデフォルト環境だと80%くらいだったものを
ASIO4ALLで100%に引き出すような感じでしょうか。
個人的には、ASIO4ALLを使うことで音質が上がって聞きやすくなったと感じています。
フリーソフトで、これだけの効果があれば私は満足しています。
ちょっとした一工夫で、音が綺麗になるのでお勧めしますよ。
話題が出たのでブログの記事でも紹介します。
今回紹介するのはASIO4ALLというもの。
これを使うと、ある環境によってはパソコンから再生される
音楽の音質を上げることができます。
■注意!■
・ASIO4ALLと特定の音楽再生ソフトでないと効果がありません
(WinampまたはLilithなど一部の再生ソフトのみ対応。MediaPlayerは非対応)
・古いパソコンや、古いOSでは効果が発揮されない場合があります
(Windows2000以降のOSのみ)
・あまりにも貧弱なスピーカーでも効果がありません
・個人差によって、音質の変化に気付かない場合があります
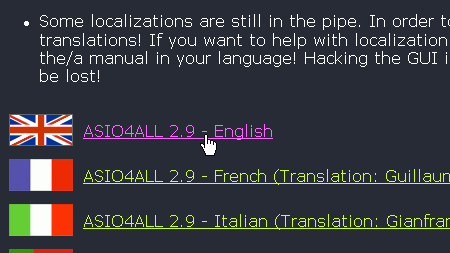
まずは、ASIO4ALLをダウンロードします。
ASIO4ALL - Universal ASIO Driver For WDM Audio
こちらの英語版をダウンロードして、インストールを行います。
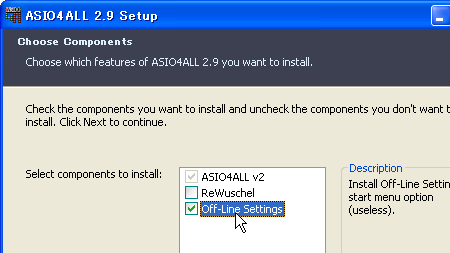
インストールするときは、[Off-Line Settings]にチェックを入れてください。
このチェックがないと、スタートメニューに設定画面が表示されません。

私は普段から音楽再生にはLilithを使っているので、こちらの設定を変更します。
サウンド出力がDirectSoundになっていると思われるので、
出力デバイスを[ ASIO (Project9k) ]にして右側も[ ASIO4ALL v2 ]にします。
これで準備完了です。
ASIO4ALLに対応した再生ソフトで音楽を再生してみてください。
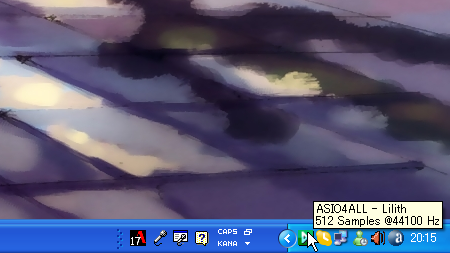
ASIO4ALLが動作しているときは、このようなアイコンがタスクトレイに表示されます。
音質に変化はありましたか?普段から聞く音楽を再生してみて、
今まで聞こえない楽器やパーカッションの音が聞こえるようになれば大成功です。
私だとビットレート128kbps~320kbpsのMP3、Ogg Vorbisファイルで音質の向上が確認できました。
高音質のデータがあると、差がハッキリすると思われます。
ちなみに、私が音質アップを確認した環境はこちらです。
サウンド:Realtek ALC888 (オンボード Realtek HD Audio)
再生ソフト:SoundPlayer Lilith Ver.0.992
OS:Windows XP(SP2)
アンプ:ONKYO CR-185II
スピーカ:ONKYO D-032A
音質の変化が分かりにくいときは、ギターやヴァイオリンなどの弦楽器、
フルート、トランペットなど吹奏楽器や、シンバル、カスタネット、鐘の音に注目して聞いてみると
音の違いが実感できるかもしれませんね。
Windowsから出る音は、カーネルミキサーを通ってサウンドカードへ
出力されているようですが、そこが原因で音質を下げてしまっているらしいです。
その代わりにASIO4ALLを使って処理することで、音が良くなるみたいです。
技術的なことは詳しく知りませんので、参考になりそうなページを紹介します。
ASIOな日々
簡単に言えば、Windowsデフォルト環境だと80%くらいだったものを
ASIO4ALLで100%に引き出すような感じでしょうか。
個人的には、ASIO4ALLを使うことで音質が上がって聞きやすくなったと感じています。
フリーソフトで、これだけの効果があれば私は満足しています。
ちょっとした一工夫で、音が綺麗になるのでお勧めしますよ。
| パソコン関係::便利なソフトを紹介 | 20:43 | コメント(4) |