2008,07,18, Friday
自宅サーバにLm_sensorsをインストールしてみました。
このLm_sensorsは、マザーボード上の電圧やファン回転数、
温度を測定することができるようです。

インストールして設定してみたところ、こんな感じに表示してくれました。
fan3には何も接続していないのですが、謎の回転数が検出されています。
一部の電圧は、うまく測れていないみたいです。
私は、CPU温度やマザーボードの温度が知りたかったので
このソフトのおかげで何とかなりそうです。
ちなみにエアコンや扇風機で周りの温度を変化させると
Lm_sensorsの数値も変化していました。温度の方は、
ほぼ正しそうな数値が記録できているようです。
夏休み中でも自宅サーバはずっと動かしてみたいと思っているので
こういうツールを使って監視しておきたいですね。熱暴走にならないように見守りたいところです。
このLm_sensorsは、マザーボード上の電圧やファン回転数、
温度を測定することができるようです。

インストールして設定してみたところ、こんな感じに表示してくれました。
fan3には何も接続していないのですが、謎の回転数が検出されています。
一部の電圧は、うまく測れていないみたいです。
私は、CPU温度やマザーボードの温度が知りたかったので
このソフトのおかげで何とかなりそうです。
ちなみにエアコンや扇風機で周りの温度を変化させると
Lm_sensorsの数値も変化していました。温度の方は、
ほぼ正しそうな数値が記録できているようです。
夏休み中でも自宅サーバはずっと動かしてみたいと思っているので
こういうツールを使って監視しておきたいですね。熱暴走にならないように見守りたいところです。
| パソコン関係::便利なソフトを紹介 | 23:59 | コメント(0) |
2008,04,28, Monday
気に入った曲のなかには、カラオケ版の音楽が収録されて
いないことがありますよね。そこで、ソフトを使って
ボーカルの音を目立ちにくくする方法について紹介します。
あくまでもボーカルを目立ちにくくするので、
本物のカラオケ版のようにボーカルが全くないクリアなものにはなりません。
あと、モノラル音声ではボーカルカットはできませんので注意が必要です。
またエフェクトを多用している曲では、不自然にボーカルが残ってしまうことがあります。
まずはSoundEngineをダウンロードしてください。
このソフトはwavファイルで細かな編集が出来るフリーソフトです。
私が公開している鉄道の走行音も、こちらのソフトを利用して編集や加工を行っていますよ。
インストールが終わったらSoundEngineを起動させてwavファイルを読み込みます。
ファイルを読み込んだら、[その他(C)]をクリックして[ボーカルカット(C)]をクリックします。
ボーカルカットの設定画面が出ますので、好みに合わせて調整してみます。
プレビュー機能で再生しながら調整すると効果が分かるはずです。

私の設定はこんな感じにしています。完全に除去するのではなく、
わずかにボーカルを残すようにしています。これくらい残した方が
ボーカルの残響音が目立たず、自然な感じで聞けるのでお勧めです。
できるだけボーカルを削りたいときは[効果/原音]を87%ではなく100%にすればOKです。
他にもボーカルカットできるソフトはありますが、SoundEngineが一番きれいに加工できますね。
カラオケ版の音楽がないときは、こういう方法も一つの手だと思いますよ。
いないことがありますよね。そこで、ソフトを使って
ボーカルの音を目立ちにくくする方法について紹介します。
あくまでもボーカルを目立ちにくくするので、
本物のカラオケ版のようにボーカルが全くないクリアなものにはなりません。
あと、モノラル音声ではボーカルカットはできませんので注意が必要です。
またエフェクトを多用している曲では、不自然にボーカルが残ってしまうことがあります。
まずはSoundEngineをダウンロードしてください。
このソフトはwavファイルで細かな編集が出来るフリーソフトです。
私が公開している鉄道の走行音も、こちらのソフトを利用して編集や加工を行っていますよ。
インストールが終わったらSoundEngineを起動させてwavファイルを読み込みます。
ファイルを読み込んだら、[その他(C)]をクリックして[ボーカルカット(C)]をクリックします。
ボーカルカットの設定画面が出ますので、好みに合わせて調整してみます。
プレビュー機能で再生しながら調整すると効果が分かるはずです。

私の設定はこんな感じにしています。完全に除去するのではなく、
わずかにボーカルを残すようにしています。これくらい残した方が
ボーカルの残響音が目立たず、自然な感じで聞けるのでお勧めです。
できるだけボーカルを削りたいときは[効果/原音]を87%ではなく100%にすればOKです。
他にもボーカルカットできるソフトはありますが、SoundEngineが一番きれいに加工できますね。
カラオケ版の音楽がないときは、こういう方法も一つの手だと思いますよ。
| パソコン関係::便利なソフトを紹介 | 23:59 | コメント(2) |
2008,02,10, Sunday
パソコンのワイド液晶や17インチor19インチの液晶で
フルスクリーンのPCゲームを遊ぶと、画面が横に伸びたり若干縦に伸びることがあります。
過去にブログではGeForceのビデオカードによるアスペクト比固定機能を紹介しましたが
それ以外の方法でアスペクト比を固定してゲームを遊ぶ方法を見つけましたので紹介します。
<注意!>
・ある程度パソコンに慣れた方が対象です。初心者にはお勧めしません。
・この方法はDirectX8またはDirectX9を使っているゲームでなければ効果がありません。
・相性や不具合で、表示がおかしくなる場合があります。運が良ければ成功する程度と思ってください。
今回紹介するツールはこちらです。
Black technology lab: アスペクト比を固定したまま画面を拡大するツール for DirectX8(仮)
ゲームを実行しているプログラムの処理を一部変更して画面表示の
比率を変えてくれる便利なツールです。もともとシューティングゲーム用に
作られたものだそうですが、それ以外のゲームでも効果がでる場合があります。
DirectX8用のツールとDirectX9用のツールがそれぞれありますので、
普段遊んでいるゲームはどちらのDirectXで作られているか調べてから使った方が良いです。
調べるのが面倒な場合は、最初にDirextX8版を使ってみて
効果がなければDirectX9版を試してみてもOKです。
今回は例としてDirectX8版のツールを使い、FFベンチ3のアスペクト比を変えてみます。
■設定
ツールをダウンロードして解凍するとd3d8.dll、d3d8.ini、readme.txtの3つのファイルができます。
d3d8.iniをダブルクリックして設定ファイルを開きます。
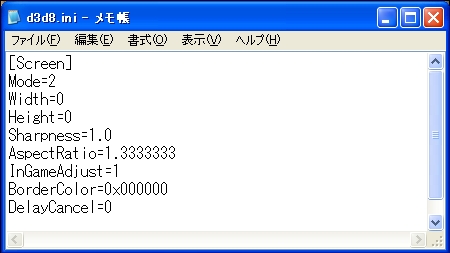
すると、こんな感じに設定内容がでてきます。
このまま使っても問題ありませんが、私は以下のような設定で使っています。
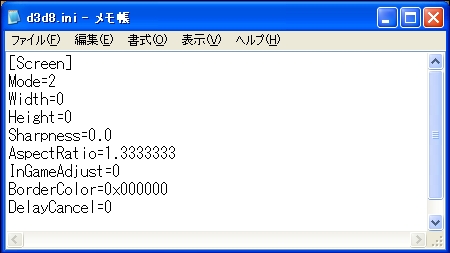
私はSharpnessの値を1.0→0.0、InGameAdjustの値を1→0に変更しています。
設定項目の意味や説明は、readme.txtに書かれていますので省略しますが
AspectRatioのところで、アスペクト比を設定できるようですね。
設定が終われば上書き保存しておきます。
■ツールのインストール
readme.txtに書かれているとおり、d3d8.dllとd3d8.iniを
普段遊ぶゲームの実行ファイルが置かれているところにコピーしておけば完了です。

FFベンチ3の場合だと、実行ファイルのあるC:¥Program Files¥FFXiBench3¥のフォルダに置きます。
これで準備は完了です。いつも通りゲームを起動させてください。

ワイド液晶画面でFFベンチ3を起動したらこんな感じになりました。
横に伸びることなく映像が表示されています。大成功ですね。
このツールを噛ませていても、処理速度はそれほど低下しません。
FFベンチ3のベンチマークスコアは200くらい下がりましたが、これなら問題ない範囲です。
ゲームによっては表示がおかしくなることがあります。その場合は諦めるしかありません。
ツール作者にお願いすれば対応してくれるかもしれませんが…。
■おまけ

ちなみに設定を変えればワイドテレビと同じ16:9比率でゲームを遊ぶこともできます。
d3d8.iniを開き、AspectRatioの数字を1.3333333→1.7777777にするだけでOK
パソコンのワイド液晶はアスペクト比が16:10なので、上下に少しだけ黒帯がつきます。
ちょっとした一工夫で、もっとゲームが楽しく遊べるようになるはずです。
フルスクリーンのPCゲームを遊ぶと、画面が横に伸びたり若干縦に伸びることがあります。
過去にブログではGeForceのビデオカードによるアスペクト比固定機能を紹介しましたが
それ以外の方法でアスペクト比を固定してゲームを遊ぶ方法を見つけましたので紹介します。
<注意!>
・ある程度パソコンに慣れた方が対象です。初心者にはお勧めしません。
・この方法はDirectX8またはDirectX9を使っているゲームでなければ効果がありません。
・相性や不具合で、表示がおかしくなる場合があります。運が良ければ成功する程度と思ってください。
今回紹介するツールはこちらです。
Black technology lab: アスペクト比を固定したまま画面を拡大するツール for DirectX8(仮)
ゲームを実行しているプログラムの処理を一部変更して画面表示の
比率を変えてくれる便利なツールです。もともとシューティングゲーム用に
作られたものだそうですが、それ以外のゲームでも効果がでる場合があります。
DirectX8用のツールとDirectX9用のツールがそれぞれありますので、
普段遊んでいるゲームはどちらのDirectXで作られているか調べてから使った方が良いです。
調べるのが面倒な場合は、最初にDirextX8版を使ってみて
効果がなければDirectX9版を試してみてもOKです。
今回は例としてDirectX8版のツールを使い、FFベンチ3のアスペクト比を変えてみます。
■設定
ツールをダウンロードして解凍するとd3d8.dll、d3d8.ini、readme.txtの3つのファイルができます。
d3d8.iniをダブルクリックして設定ファイルを開きます。
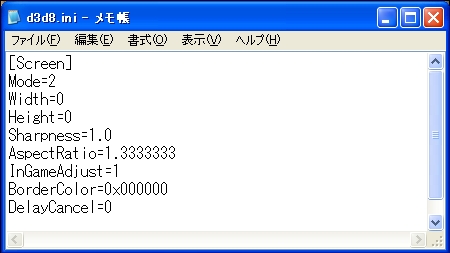
すると、こんな感じに設定内容がでてきます。
このまま使っても問題ありませんが、私は以下のような設定で使っています。
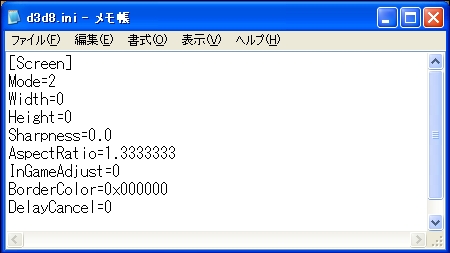
私はSharpnessの値を1.0→0.0、InGameAdjustの値を1→0に変更しています。
設定項目の意味や説明は、readme.txtに書かれていますので省略しますが
AspectRatioのところで、アスペクト比を設定できるようですね。
設定が終われば上書き保存しておきます。
■ツールのインストール
readme.txtに書かれているとおり、d3d8.dllとd3d8.iniを
普段遊ぶゲームの実行ファイルが置かれているところにコピーしておけば完了です。

FFベンチ3の場合だと、実行ファイルのあるC:¥Program Files¥FFXiBench3¥のフォルダに置きます。
これで準備は完了です。いつも通りゲームを起動させてください。

ワイド液晶画面でFFベンチ3を起動したらこんな感じになりました。
横に伸びることなく映像が表示されています。大成功ですね。
このツールを噛ませていても、処理速度はそれほど低下しません。
FFベンチ3のベンチマークスコアは200くらい下がりましたが、これなら問題ない範囲です。
ゲームによっては表示がおかしくなることがあります。その場合は諦めるしかありません。
ツール作者にお願いすれば対応してくれるかもしれませんが…。
■おまけ

ちなみに設定を変えればワイドテレビと同じ16:9比率でゲームを遊ぶこともできます。
d3d8.iniを開き、AspectRatioの数字を1.3333333→1.7777777にするだけでOK
パソコンのワイド液晶はアスペクト比が16:10なので、上下に少しだけ黒帯がつきます。
ちょっとした一工夫で、もっとゲームが楽しく遊べるようになるはずです。
| パソコン関係::便利なソフトを紹介 | 23:57 | コメント(2) |
2008,01,16, Wednesday
明日からテスト期間です。この試験期間を終えれば今年度
大学で済ませることは一段落しそうです。
さて、今日はWindowsで自宅サーバをやっている人に使えそうな
フリーのプログラムを紹介します。
なっちゃんのオンラインソフトの部屋:WinCGI
WindowsのパソコンでWebサーバ(apache、httpd、IISなど)を動かしておけば、
外部ネットワークのブラウザからWindowsの再起動やシャットダウンすることが
できるというもの。
それ以外にも実行しているプログラム名を指定して強制終了することもできますし
コマンドプロンプトと同じような操作もできるみたいです。
他にも、動いているサービスを表示させて停止させることもできるようです。
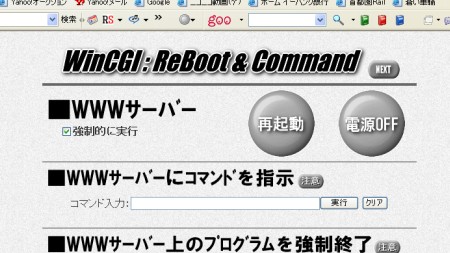
WinCGIを使うと、こんな風にWeb上からWindowsのマシンを操作することができます。
少しHTMLを改造すれば、携帯電話のインターネットからサーバの再起動や
シャットダウンなどもできるはずなので応用が利きます。
私の場合だとVineLinuxの自宅サーバとは別にWindowsXPが入ったサブPCを
VNCの遠隔操作で使っていたりします。しかし、たまにWindowsXPパソコンの
調子が悪くなって操作ができなくなることがあります。
普段のVNCで遠隔操作できなくなった時の非常用として、このWinCGIを使い
Webからの操作で再起動できるようにしたわけです。
今のところ再起動とプログラムの強制終了さえできれば十分なので
コマンドプロンプトの機能は使えないようにしています。
これ以上セキュリティを下げたくないですからね(^^;
Windowsで簡単な自宅サーバをやっている人は、このCGIを使ってみると
さらに自宅サーバの管理が面白くなると思います。お勧めです。
ただしサーバ自体が乗っ取られないようセキュリティだけは十分気をつけてください。
大学で済ませることは一段落しそうです。
さて、今日はWindowsで自宅サーバをやっている人に使えそうな
フリーのプログラムを紹介します。
なっちゃんのオンラインソフトの部屋:WinCGI
WindowsのパソコンでWebサーバ(apache、httpd、IISなど)を動かしておけば、
外部ネットワークのブラウザからWindowsの再起動やシャットダウンすることが
できるというもの。
それ以外にも実行しているプログラム名を指定して強制終了することもできますし
コマンドプロンプトと同じような操作もできるみたいです。
他にも、動いているサービスを表示させて停止させることもできるようです。
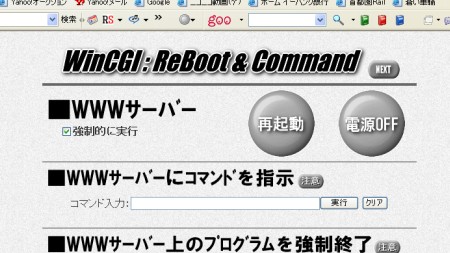
WinCGIを使うと、こんな風にWeb上からWindowsのマシンを操作することができます。
少しHTMLを改造すれば、携帯電話のインターネットからサーバの再起動や
シャットダウンなどもできるはずなので応用が利きます。
私の場合だとVineLinuxの自宅サーバとは別にWindowsXPが入ったサブPCを
VNCの遠隔操作で使っていたりします。しかし、たまにWindowsXPパソコンの
調子が悪くなって操作ができなくなることがあります。
普段のVNCで遠隔操作できなくなった時の非常用として、このWinCGIを使い
Webからの操作で再起動できるようにしたわけです。
今のところ再起動とプログラムの強制終了さえできれば十分なので
コマンドプロンプトの機能は使えないようにしています。
これ以上セキュリティを下げたくないですからね(^^;
Windowsで簡単な自宅サーバをやっている人は、このCGIを使ってみると
さらに自宅サーバの管理が面白くなると思います。お勧めです。
ただしサーバ自体が乗っ取られないようセキュリティだけは十分気をつけてください。
| パソコン関係::便利なソフトを紹介 | 23:59 | コメント(0) |
2007,12,14, Friday
▼ぐれいと
今日はパソコン関係の話題です。
今だけ期間限定でDivX Proのシリアル番号を発行してもらえるようです。
DivXとは動画の圧縮方式で使われるエンコーダです。
DivX形式の動画を再生するだけなら無料版で済むのですが
動画を作るときは、2500円くらい払ってDivX Proを使う必要があります。
普段は有料ソフトのDivX Proが今ならメールアドレスさえ連絡しておけば
誰でも無料で使い続けることが出来るわけです。
DivX Proのシリアルナンバーが期間限定で無料配布中 - GIGAZINE
せっかくなので、私もシリアル番号を発行してもらいました。
インストールが終わる頃にメールアドレスを記入する画面が出てくるので
自分が使っているメールアドレスを書いて送信します。
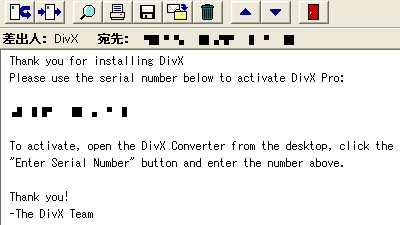
しばらくするとDivXからシリアル番号のメールが届きました。
ただしメールは迷惑メールと判定されることもあるので要注意。
モザイクにしているところに書かれているコードがシリアル番号ですね。
これを「製品の登録」画面で入力すればOKです。
こういう風に無料で使えるのは珍しいので、よく分からない人でも
インストールしてシリアル番号を発行しておくことをお勧めします。
いつか動画編集や動画のエンコードをするようになったときに活躍するはず。
今だけ期間限定でDivX Proのシリアル番号を発行してもらえるようです。
DivXとは動画の圧縮方式で使われるエンコーダです。
DivX形式の動画を再生するだけなら無料版で済むのですが
動画を作るときは、2500円くらい払ってDivX Proを使う必要があります。
普段は有料ソフトのDivX Proが今ならメールアドレスさえ連絡しておけば
誰でも無料で使い続けることが出来るわけです。
DivX Proのシリアルナンバーが期間限定で無料配布中 - GIGAZINE
せっかくなので、私もシリアル番号を発行してもらいました。
インストールが終わる頃にメールアドレスを記入する画面が出てくるので
自分が使っているメールアドレスを書いて送信します。
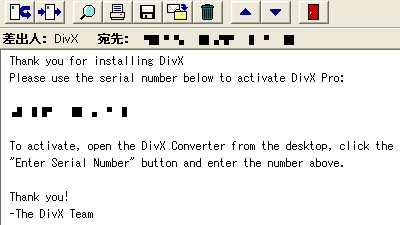
しばらくするとDivXからシリアル番号のメールが届きました。
ただしメールは迷惑メールと判定されることもあるので要注意。
モザイクにしているところに書かれているコードがシリアル番号ですね。
これを「製品の登録」画面で入力すればOKです。
こういう風に無料で使えるのは珍しいので、よく分からない人でも
インストールしてシリアル番号を発行しておくことをお勧めします。
いつか動画編集や動画のエンコードをするようになったときに活躍するはず。
| パソコン関係::便利なソフトを紹介 | 22:07 | コメント(0) |
2007,12,09, Sunday
そろそろメインで使うブラウザを乗り換えようかと思います。
数名の知人がSleipnirを使っているようなのでインストールして使ってみました。
Sleipnir(すれいぷにる)はカスタマイズに特化しているそうですが
確かに細かな設定ができるようになっていますね。
スタイルシートを無効にして表示する機能は初めて見ました。
エンジン自体はIEだそうですので、SleipnirはInternetExplorerの
機能強化版みたいな感じでしょうか。
あとRememberMeの機能は便利ですね。フォームに記入した内容を復元できます。
以前ブログの記事を書いている途中に別のページを読ませてしまい
内容を消してしまうことがありましたが、そういう時に威力を発揮しそうです。
こまめに「入力内容を保存」ボタンをクリックしなければいけませんが
メモ帳にバックアップしながら書くよりはマシです。
プラグインを入れて、いろいろ拡張することが出来るようです。
とりあえずMixChainとHeadline-Reader Pluginを入れてみました。

MixChainはmixiでマイミクにしている人の新着日記や足跡が確認できますね。
まだ見ていない日記はアイコンが出ますし、徹底的に見やすさを
追求したツールだと思います。

私が普段RSSを読むのはフリーウェア版のHeadline-Readerを使っていましたので
標準で入っているリーダーは使わずHeadline-Reader Pluginを入れてみました。
OPMLデータを読ませて、同じ感覚で使うことができました。
他にも便利な機能がありそうなので、のんびり慣らして
使ってみようかと思います。今日からメインで使うブラウザはSleipnir、
サブで使うブラウザはFireFoxで続けてみますよー。
数名の知人がSleipnirを使っているようなのでインストールして使ってみました。
Sleipnir(すれいぷにる)はカスタマイズに特化しているそうですが
確かに細かな設定ができるようになっていますね。
スタイルシートを無効にして表示する機能は初めて見ました。
エンジン自体はIEだそうですので、SleipnirはInternetExplorerの
機能強化版みたいな感じでしょうか。
あとRememberMeの機能は便利ですね。フォームに記入した内容を復元できます。
以前ブログの記事を書いている途中に別のページを読ませてしまい
内容を消してしまうことがありましたが、そういう時に威力を発揮しそうです。
こまめに「入力内容を保存」ボタンをクリックしなければいけませんが
メモ帳にバックアップしながら書くよりはマシです。
プラグインを入れて、いろいろ拡張することが出来るようです。
とりあえずMixChainとHeadline-Reader Pluginを入れてみました。

MixChainはmixiでマイミクにしている人の新着日記や足跡が確認できますね。
まだ見ていない日記はアイコンが出ますし、徹底的に見やすさを
追求したツールだと思います。

私が普段RSSを読むのはフリーウェア版のHeadline-Readerを使っていましたので
標準で入っているリーダーは使わずHeadline-Reader Pluginを入れてみました。
OPMLデータを読ませて、同じ感覚で使うことができました。
他にも便利な機能がありそうなので、のんびり慣らして
使ってみようかと思います。今日からメインで使うブラウザはSleipnir、
サブで使うブラウザはFireFoxで続けてみますよー。
| パソコン関係::便利なソフトを紹介 | 23:59 | コメント(3) |
2007,12,07, Friday
パソコンでネット使っているときに、どこへ通信しているのか
知りたいときがありますね。そういう時に役立つソフトを1つ紹介します。
「NEGiES」というもので通称「葱(ネギ)」と言われています。
最近はネギと言うと初音ミクを連想する人もいるかもしれませんが
私だと「NEGiES」の方を連想しますねー。昔から使っているソフトなので(^^;
ダウンロードして解凍してプログラムを起動して
TCPコネクションモニタをクリックすると、こんな感じに見ることが出来ます。
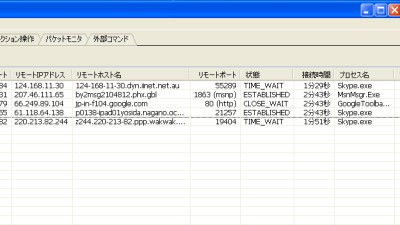
転送先や使用しているポート、転送量、通信量、接続時間、
通信しているプログラムの名前が確認できます。通信状態を見るだけでなく
マウスの操作だけで個別の通信を切断することもできます。
写真の場合ではブラウザとメッセンジャーとSkypeを起動した状態です。
SkypeはP2P技術を使ったIP電話のため、いくつかのホストへ
接続していることが分かりますね。
あとは、フィルタ機能もついているためプログラムごとに帯域制限を
することもできます。フリーソフトですがシンプルで多機能なので
お勧めできるソフトですよ。
知りたいときがありますね。そういう時に役立つソフトを1つ紹介します。
「NEGiES」というもので通称「葱(ネギ)」と言われています。
最近はネギと言うと初音ミクを連想する人もいるかもしれませんが
私だと「NEGiES」の方を連想しますねー。昔から使っているソフトなので(^^;
ダウンロードして解凍してプログラムを起動して
TCPコネクションモニタをクリックすると、こんな感じに見ることが出来ます。
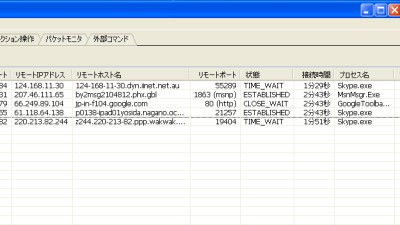
転送先や使用しているポート、転送量、通信量、接続時間、
通信しているプログラムの名前が確認できます。通信状態を見るだけでなく
マウスの操作だけで個別の通信を切断することもできます。
写真の場合ではブラウザとメッセンジャーとSkypeを起動した状態です。
SkypeはP2P技術を使ったIP電話のため、いくつかのホストへ
接続していることが分かりますね。
あとは、フィルタ機能もついているためプログラムごとに帯域制限を
することもできます。フリーソフトですがシンプルで多機能なので
お勧めできるソフトですよ。
| パソコン関係::便利なソフトを紹介 | 23:59 | コメント(0) |
2007,11,20, Tuesday
今日で学園祭の休講期間が終わります。朝食が12時、昼食が17時、
夕食が21時という感じに、生活リズムが素晴らしいことになってました(^^;
明日からは気合いを入れて大学行ってきますよー。
さて、動画を編集してエンコードするのに使う無料ソフトで
Aviutlというものがありますが、つい最近バージョンアップされたようです。
デュアルコア(Core2Duo、Athlon64 X2など)のCPUに対応したらしく、
エンコード終了後にWindowsを休止状態にする設定もできるようになり
便利な機能が増えています。
早速新しいバージョンaviutl99a2をダウンロードして使ってみました。
前のバージョンよりも確実にエンコードが速くなりましたね。
エンコードの時間を計ったわけではありませんが、
1.7倍くらいスピードアップしている気がします。

Core2DuoE6420(2.13GHz)にメモリ2GBの環境で
久しぶりにCPU使用率100%が見れました。
こういうマルチスレッド対応のフリーソフトは助かりますね。
さすがにデュアルコアでもCPU使用率が100%になると
ウインドウなど画面を表示する反応が若干鈍くなりますね。
それでもCeleronのパソコンを使っているくらいの感覚なので
軽い作業ならばエンコードしながらでも大丈夫だと思います。
エンコードの時間も短くなるので、パソコンの電気代が
少し節約できるかもしれません。これから地デジで録画した動画編集で
Core2Duoの性能をフルに発揮できそうですよ。
夕食が21時という感じに、生活リズムが素晴らしいことになってました(^^;
明日からは気合いを入れて大学行ってきますよー。
さて、動画を編集してエンコードするのに使う無料ソフトで
Aviutlというものがありますが、つい最近バージョンアップされたようです。
デュアルコア(Core2Duo、Athlon64 X2など)のCPUに対応したらしく、
エンコード終了後にWindowsを休止状態にする設定もできるようになり
便利な機能が増えています。
早速新しいバージョンaviutl99a2をダウンロードして使ってみました。
前のバージョンよりも確実にエンコードが速くなりましたね。
エンコードの時間を計ったわけではありませんが、
1.7倍くらいスピードアップしている気がします。

Core2DuoE6420(2.13GHz)にメモリ2GBの環境で
久しぶりにCPU使用率100%が見れました。
こういうマルチスレッド対応のフリーソフトは助かりますね。
さすがにデュアルコアでもCPU使用率が100%になると
ウインドウなど画面を表示する反応が若干鈍くなりますね。
それでもCeleronのパソコンを使っているくらいの感覚なので
軽い作業ならばエンコードしながらでも大丈夫だと思います。
エンコードの時間も短くなるので、パソコンの電気代が
少し節約できるかもしれません。これから地デジで録画した動画編集で
Core2Duoの性能をフルに発揮できそうですよ。
| パソコン関係::便利なソフトを紹介 | 23:31 | コメント(0) |
2007,09,22, Saturday
パソコンで動画を見ると、一定のタイミングでコマ落ちのような
カクつき(ゆらぎ)が起こりますね。性能の良い最新のパソコンでも
このような現象が起こることがあります。
動画の種類や視聴者の感覚にもよりますが、こういう動画のカクつきを
なくせる方法がありますので、今日はソフトを1つ紹介します。
動画のカクつきが気になるときは試す価値はあると思いますよ。
■注意!
・紹介したソフトで確実にカクつきを治せるとは限りません。
・普段から激しくコマ落ちするパソコンでは効果はありません。
・ソフトをインストールすると動画再生時のCPU負荷が大きくなります。
・パソコンのリフレッシュレートが60Hz以外では効果がありません。
(ほとんどのパソコンは60Hzになっていますが念のため)
カクつきを治せるソフトはReClock DirectShow Filterというもの。
英語のソフトウェアですが、インストールしておくだけでOK
あとは普通に動画を再生させるだけで効果がでます。
このReClockでカクつきを解消できるのは、保存してある動画ファイルの
再生時だけです。TVチューナーからの映像やYoutube、ニコニコ動画では
効果はありません。なお、再生ソフトがPowerDVDであれば
DVDの再生でも効果が出るようです。
まずはReClock DirectShow Filterのサイトへアクセスします。
「22/12/2005 - Version 1.6 available here」を探して「here」を
クリックするとダウンロードできます。zipファイルを解凍してsetup.exeを
実行してください。あとは指示に従ってInstallボタンをクリックすれば
インストール完了です。
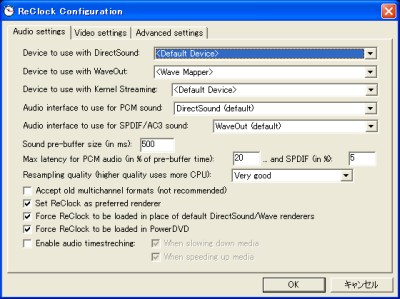
初期設定のままでも使えますが、次のような設定にしておくことをお勧めします。
WindowsXPでは[スタート]→[すべてのプログラム]→[ReClock]→[Configure ReClock]
をクリックして設定画面を表示させ、写真を参考に3カ所設定を変更してください。
OKをクリックすると英語でメッセージが出ますが、そのままOKをクリックしてください。
これで準備はできました。いつも通りmpgやaviやwmvの動画を再生させてみてください。
タスクトレイに時計マークが表示されるはずです。
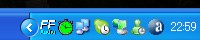
この時計マークが緑色になっていたら、カクつきを防ぐために
ReClockが動いていることになります。スムースに再生しているでしょうか?
フルスクリーンにしてみたり、いろいろな動画で試してみてカクつきなく
快適に再生できているか確かめてください。
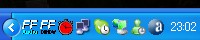
時計マークが赤色になった場合は、ReClockでは対応できない動画です。
flv形式やmkv形式などは非対応のようです。
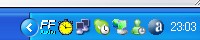
時計マークが黄色の場合は、ReClockで対応できる動画ですが
動画のフレームレートがモニタのリフレッシュレートと違うため
カクつきを防ぐ処理は行っていない状態です。たいていの動画は
フレームレートが30FPSや60FPSですが24FPSや25FPSの動画では、
時計マークは黄色になるようです。
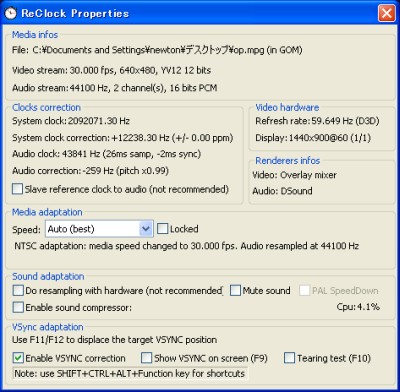
ちなみにタスクトレイに表示されている時計マークをダブルクリックすると
このような感じでReClockの細かな状態が確認できます。詳しい説明は
省略しますが、動画と音声のタイミングを微調整させていることが分かります。
私のパソコンでは、ReClockをインストールしてからカクつきが
見事になくなりました。普通にテレビで見ているような感じで
なめらかに再生されています。
カクつきを防ぐ機能をWindowsが処理するようにすれば一番良いのですが……。
ちなみにWindowsVistaでも動画のカクつきは起こります。やはりWindowsには
不便なところが残っていますね。
カクつき(ゆらぎ)が起こりますね。性能の良い最新のパソコンでも
このような現象が起こることがあります。
動画の種類や視聴者の感覚にもよりますが、こういう動画のカクつきを
なくせる方法がありますので、今日はソフトを1つ紹介します。
動画のカクつきが気になるときは試す価値はあると思いますよ。
■注意!
・紹介したソフトで確実にカクつきを治せるとは限りません。
・普段から激しくコマ落ちするパソコンでは効果はありません。
・ソフトをインストールすると動画再生時のCPU負荷が大きくなります。
・パソコンのリフレッシュレートが60Hz以外では効果がありません。
(ほとんどのパソコンは60Hzになっていますが念のため)
カクつきを治せるソフトはReClock DirectShow Filterというもの。
英語のソフトウェアですが、インストールしておくだけでOK
あとは普通に動画を再生させるだけで効果がでます。
このReClockでカクつきを解消できるのは、保存してある動画ファイルの
再生時だけです。TVチューナーからの映像やYoutube、ニコニコ動画では
効果はありません。なお、再生ソフトがPowerDVDであれば
DVDの再生でも効果が出るようです。
まずはReClock DirectShow Filterのサイトへアクセスします。
「22/12/2005 - Version 1.6 available here」を探して「here」を
クリックするとダウンロードできます。zipファイルを解凍してsetup.exeを
実行してください。あとは指示に従ってInstallボタンをクリックすれば
インストール完了です。
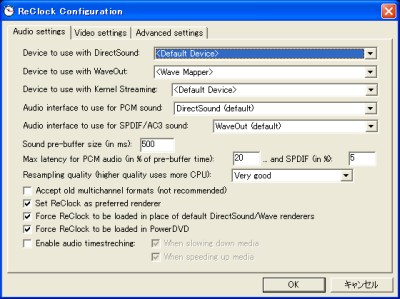
初期設定のままでも使えますが、次のような設定にしておくことをお勧めします。
WindowsXPでは[スタート]→[すべてのプログラム]→[ReClock]→[Configure ReClock]
をクリックして設定画面を表示させ、写真を参考に3カ所設定を変更してください。
OKをクリックすると英語でメッセージが出ますが、そのままOKをクリックしてください。
これで準備はできました。いつも通りmpgやaviやwmvの動画を再生させてみてください。
タスクトレイに時計マークが表示されるはずです。
この時計マークが緑色になっていたら、カクつきを防ぐために
ReClockが動いていることになります。スムースに再生しているでしょうか?
フルスクリーンにしてみたり、いろいろな動画で試してみてカクつきなく
快適に再生できているか確かめてください。
時計マークが赤色になった場合は、ReClockでは対応できない動画です。
flv形式やmkv形式などは非対応のようです。
時計マークが黄色の場合は、ReClockで対応できる動画ですが
動画のフレームレートがモニタのリフレッシュレートと違うため
カクつきを防ぐ処理は行っていない状態です。たいていの動画は
フレームレートが30FPSや60FPSですが24FPSや25FPSの動画では、
時計マークは黄色になるようです。
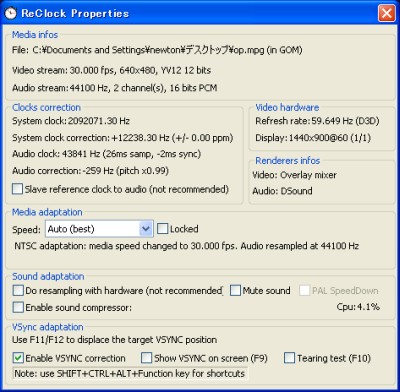
ちなみにタスクトレイに表示されている時計マークをダブルクリックすると
このような感じでReClockの細かな状態が確認できます。詳しい説明は
省略しますが、動画と音声のタイミングを微調整させていることが分かります。
私のパソコンでは、ReClockをインストールしてからカクつきが
見事になくなりました。普通にテレビで見ているような感じで
なめらかに再生されています。
カクつきを防ぐ機能をWindowsが処理するようにすれば一番良いのですが……。
ちなみにWindowsVistaでも動画のカクつきは起こります。やはりWindowsには
不便なところが残っていますね。
| パソコン関係::便利なソフトを紹介 | 23:43 | コメント(0) |
2007,02,17, Saturday
パソコンでエンコードの処理をすると
もちろんCPU使用率は100%になりますね。
しかし、ノートパソコンだと冷却ファンの音が耳障りになります。
CPU使用率を制御できるソフトはないかな…と探していたら
おもしろいソフトがあったので紹介してみます。
使うものはBESというソフトウェア。
英語のサイトですがプログラム本体を実行すると
ある程度は日本語で表示してくれるので、実際の操作は楽ですよ。

こんな感じで、実行しているプログラムを指定して
どれくらい使用率を下げるのか設定できます。
初期では33%下げるようにしていますが、90%近く下げることも可能。
さすがに80%近く下げると、ノートパソコンの冷却ファンも静かになります。
ノートパソコン使って夏場にエンコードするときは使えるかもしれません。
もちろんCPU使用率は100%になりますね。
しかし、ノートパソコンだと冷却ファンの音が耳障りになります。
CPU使用率を制御できるソフトはないかな…と探していたら
おもしろいソフトがあったので紹介してみます。
使うものはBESというソフトウェア。
英語のサイトですがプログラム本体を実行すると
ある程度は日本語で表示してくれるので、実際の操作は楽ですよ。

こんな感じで、実行しているプログラムを指定して
どれくらい使用率を下げるのか設定できます。
初期では33%下げるようにしていますが、90%近く下げることも可能。
さすがに80%近く下げると、ノートパソコンの冷却ファンも静かになります。
ノートパソコン使って夏場にエンコードするときは使えるかもしれません。
| パソコン関係::便利なソフトを紹介 | 23:59 | コメント(0) |