2017,01,25, Wednesday
自宅で使っているパソコンは数年前に作った自作パソコンです。
今でもパソコンは好きですが、自作パソコンの趣味はかなり落ち着いてきて
よほど性能に不満がでない限り、パーツ交換や買い替えをしなくなりました。
お金の無駄遣いが減ったのは良いこと・・・と思っていたのですが
パーツ交換をしないことで、ひとつ大きなトラブルが起きてしまいました。
なんとデータ記録用に使っている3TBハードディスクが突然故障してしまいました。
しかも故障は、起動時ではなくアイドリング状態でmp3ファイルを
再生しているときに発生しました。
音楽再生はCD音飛びのようになってしまったので、最初は
DDRメモリの接触不良でも起きたのかと思っていたのですが
ハードディスクからヘッドが読み書きのリトライを繰り返す音が聞こえたので
その瞬間ハードディスクの故障であることが分かりました。
ハードディスクにはS.M.A.R.T.と呼ばれる動作記録があって
稼働時間、電源投入回数、動作エラーなどを必ず記録しています。
そこの値を監視して、ハードディスクの寿命が近づいた時は
すぐ交換できるようにしていました。
普通ハードディスクの故障は読み書きが遅くなったり
不良セクタが徐々に増えるなどの前兆がありますが
今回は前兆がなく突然起きました。これには驚いてしまいました。
冷蔵庫や冷凍庫入れて、ディスクの歪みを減らしした状態で
動かしたりもしましたが一切データ救出はできませんでした。
故障したモデルを調べると、ヘッドが壊れやすいらしく
私のように前兆なくいきなり発生して、ヘッドとあわせてディスクも損傷し
データ救出する前に一切動かなくなることも分かりました。
設計や部品に問題があったかもしれませんが、私が使ったハードディスクは
購入から5年経過して、毎日12時間近く使っていましたので
寿命が近くなっていたことは確かかと思います。
自作パソコンの趣味が盛んなときは、2~3年に一度ハードディスクを
交換していたので寿命がくるまえに変えていたため、このようなトラブルは初めてです。
故障した3TBハードディスクからのデータ救出は一切できなかったため
業者にデータ復旧サービスを依頼しようか迷っていたのですが
自分で試行錯誤することで、80%のデータを手に入れることができました。
①オンラインストレージより復元
頻繁に使う重要なデータは、オンラインストレージと同期しているため
クラウド上と複数PCに同じデータがありハードディスク故障に影響ありませんでした。
②5年前まで使っていた1.5TBハードディスクから復元
3TBハードディスクの前は1.5TBハードディスクを使っていました。
1.5TBハードディスクも5年前に不良セクタが発生したため
すぐに3TBハードディスクへデータを移して消去したまま5年放置してました。
不良セクタがあるもののヘッドは壊れていなかったため、復元ツールを
使い、5年前から保存していたデータのほぼ全てが救出できました。
③自宅サーバのファイルから復元
自宅サーバには動画や音楽ファイルを置いてあるため、
こちらから録画したファイルなどは復元できました。
故障した3TBハードディスクからデータ救出できなくても、
他に記録していた手段をかき集めたことで80%のデータは取り戻せました。
ハードディスク1本で運用していたら大惨事でしたね。
ただし消失したデータがあるのは間違いないので、
このようなトラブルは繰り返さないよう対策をしなければいけません。
定期的な手動バックアップが一番なのですが、常にデータがもう1つあるほうが安全なので
RAIDを考慮して、データの二重化を検討したいと思います。
今でもパソコンは好きですが、自作パソコンの趣味はかなり落ち着いてきて
よほど性能に不満がでない限り、パーツ交換や買い替えをしなくなりました。
お金の無駄遣いが減ったのは良いこと・・・と思っていたのですが
パーツ交換をしないことで、ひとつ大きなトラブルが起きてしまいました。
なんとデータ記録用に使っている3TBハードディスクが突然故障してしまいました。
しかも故障は、起動時ではなくアイドリング状態でmp3ファイルを
再生しているときに発生しました。
音楽再生はCD音飛びのようになってしまったので、最初は
DDRメモリの接触不良でも起きたのかと思っていたのですが
ハードディスクからヘッドが読み書きのリトライを繰り返す音が聞こえたので
その瞬間ハードディスクの故障であることが分かりました。
ハードディスクにはS.M.A.R.T.と呼ばれる動作記録があって
稼働時間、電源投入回数、動作エラーなどを必ず記録しています。
そこの値を監視して、ハードディスクの寿命が近づいた時は
すぐ交換できるようにしていました。
普通ハードディスクの故障は読み書きが遅くなったり
不良セクタが徐々に増えるなどの前兆がありますが
今回は前兆がなく突然起きました。これには驚いてしまいました。
冷蔵庫や冷凍庫入れて、ディスクの歪みを減らしした状態で
動かしたりもしましたが一切データ救出はできませんでした。
故障したモデルを調べると、ヘッドが壊れやすいらしく
私のように前兆なくいきなり発生して、ヘッドとあわせてディスクも損傷し
データ救出する前に一切動かなくなることも分かりました。
設計や部品に問題があったかもしれませんが、私が使ったハードディスクは
購入から5年経過して、毎日12時間近く使っていましたので
寿命が近くなっていたことは確かかと思います。
自作パソコンの趣味が盛んなときは、2~3年に一度ハードディスクを
交換していたので寿命がくるまえに変えていたため、このようなトラブルは初めてです。
故障した3TBハードディスクからのデータ救出は一切できなかったため
業者にデータ復旧サービスを依頼しようか迷っていたのですが
自分で試行錯誤することで、80%のデータを手に入れることができました。
①オンラインストレージより復元
頻繁に使う重要なデータは、オンラインストレージと同期しているため
クラウド上と複数PCに同じデータがありハードディスク故障に影響ありませんでした。
②5年前まで使っていた1.5TBハードディスクから復元
3TBハードディスクの前は1.5TBハードディスクを使っていました。
1.5TBハードディスクも5年前に不良セクタが発生したため
すぐに3TBハードディスクへデータを移して消去したまま5年放置してました。
不良セクタがあるもののヘッドは壊れていなかったため、復元ツールを
使い、5年前から保存していたデータのほぼ全てが救出できました。
③自宅サーバのファイルから復元
自宅サーバには動画や音楽ファイルを置いてあるため、
こちらから録画したファイルなどは復元できました。
故障した3TBハードディスクからデータ救出できなくても、
他に記録していた手段をかき集めたことで80%のデータは取り戻せました。
ハードディスク1本で運用していたら大惨事でしたね。
ただし消失したデータがあるのは間違いないので、
このようなトラブルは繰り返さないよう対策をしなければいけません。
定期的な手動バックアップが一番なのですが、常にデータがもう1つあるほうが安全なので
RAIDを考慮して、データの二重化を検討したいと思います。
| パソコン関係::自作パソコン・自宅サーバ | 23:59 | コメント(0) |
2016,12,17, Saturday
たまたま自宅の有線ブロードバンドルーターの設定画面を見たら
稼働時間がとても長いことが分かりました。
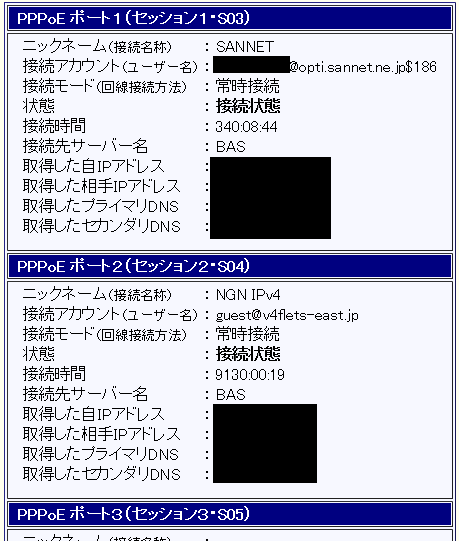
この設定画面は、ルータのPPPoE接続時間を表示しているのですが
セッション2にNTTのフレッツスクウェアの接続時間をみると
9130時間となっています。これは日付に換算すると380日になり
1年以上も接続状態が続いていることになります。
ルータはNetGenesis GigaLink1000を使っていて、自宅で使う分には
かなり余裕があり、オーバースペック気味であるのですが
年単位で安定して動いてくれるのは頼もしいですね。
ちなみに自宅のLANはギガビット化する際に、スイッチングハブも
NETGEAR製にしているためLAN周りでのトラブルはゼロです。
通信機器は家庭でも信頼性のある製品を使うと安心ですね。
稼働時間がとても長いことが分かりました。
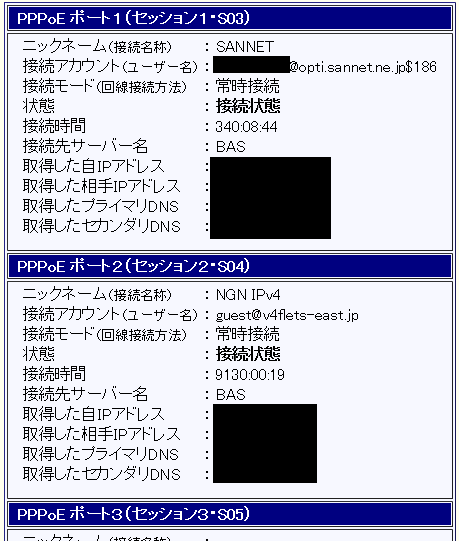
この設定画面は、ルータのPPPoE接続時間を表示しているのですが
セッション2にNTTのフレッツスクウェアの接続時間をみると
9130時間となっています。これは日付に換算すると380日になり
1年以上も接続状態が続いていることになります。
ルータはNetGenesis GigaLink1000を使っていて、自宅で使う分には
かなり余裕があり、オーバースペック気味であるのですが
年単位で安定して動いてくれるのは頼もしいですね。
ちなみに自宅のLANはギガビット化する際に、スイッチングハブも
NETGEAR製にしているためLAN周りでのトラブルはゼロです。
通信機器は家庭でも信頼性のある製品を使うと安心ですね。
| パソコン関係::雑談・新製品情報 | 23:59 | コメント(0) |
2016,09,05, Monday
自宅で使う自作パソコンはWindows7にしてから
4年が経過しました。この間なにもメンテナンスせずに使っていたので
最近は起動時間が遅くなってきました。
どれくらい遅いかというと、ハードディスクのアクセスが
終わるまでに18分くらい時間がかかります。
いつも帰宅直後に電源を入れて放置しているため、これだけ起動時間が遅くても
実際にパソコンに触り始める前には読み込みが終わっていたので
気にしてませんでしたが・・・PC再起動のときに、ようやく遅さに気が付きました。
パソコンの起動速度を高速化するには、いろいろメンテナンスが
あるらしいですが、まずは簡単なチューンアップから行ってみました。
今回はWindowsUpdateで使われるDataStoreの削除を行ってみました。
これは過去に更新したWindowsUpdate更新履歴のファイルなのですが
アップデートの取り消しをする予定がなければ削除して問題ありません。
(心配な方は圧縮して別のところに保存しておきます。圧縮すると結構小さくなります)
やり方は以下の3ステップです。
①サービスのWindowsUpdateを停止させる
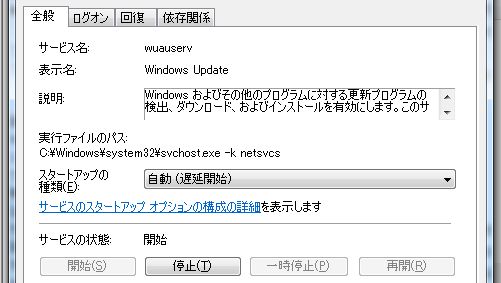
停止ボタンをクリックすると、WindowsUpdate機能が止まります
②C:WindowsSoftwareDistributionDataStoreへ移動し
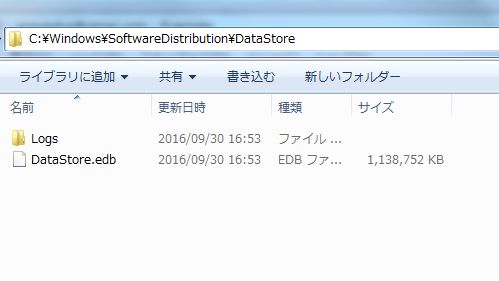
DataSotreフォルダ内にある「Logsフォルダ」「DataStore.edb」を削除する。
③サービスのWindowsUpdateを開始させる

開始ボタンを押すと、DataStoreフォルダ内に再度ファイルが作られます。
④完了
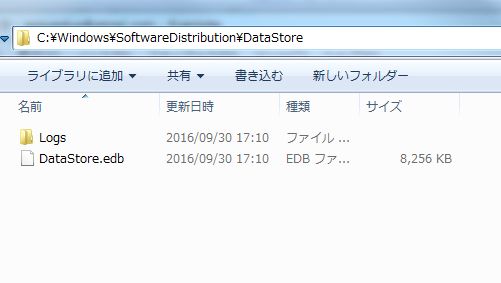
DataStoreフォルダ内に生成されたDataStore.edbは8MB程度であることが確認できます。
これだけで、起動時間が明らかに高速化します。
私の環境では、起動から18分かかったハードディスクのアクセスが
12分まで短くなり約33%高速化できました。
6分くらいまで短縮させたいので、
またチューンアップする方法が見つかれば紹介したいと思います。
4年が経過しました。この間なにもメンテナンスせずに使っていたので
最近は起動時間が遅くなってきました。
どれくらい遅いかというと、ハードディスクのアクセスが
終わるまでに18分くらい時間がかかります。
いつも帰宅直後に電源を入れて放置しているため、これだけ起動時間が遅くても
実際にパソコンに触り始める前には読み込みが終わっていたので
気にしてませんでしたが・・・PC再起動のときに、ようやく遅さに気が付きました。
パソコンの起動速度を高速化するには、いろいろメンテナンスが
あるらしいですが、まずは簡単なチューンアップから行ってみました。
今回はWindowsUpdateで使われるDataStoreの削除を行ってみました。
これは過去に更新したWindowsUpdate更新履歴のファイルなのですが
アップデートの取り消しをする予定がなければ削除して問題ありません。
(心配な方は圧縮して別のところに保存しておきます。圧縮すると結構小さくなります)
やり方は以下の3ステップです。
①サービスのWindowsUpdateを停止させる
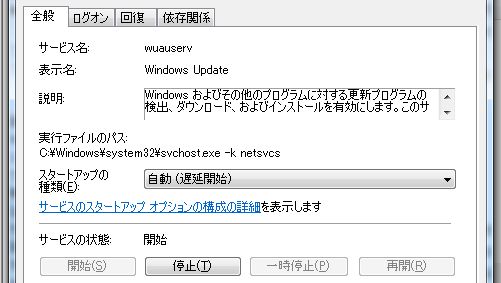
停止ボタンをクリックすると、WindowsUpdate機能が止まります
②C:WindowsSoftwareDistributionDataStoreへ移動し
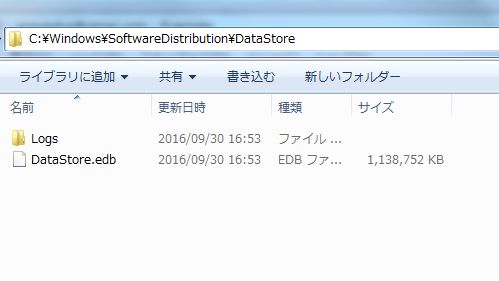
DataSotreフォルダ内にある「Logsフォルダ」「DataStore.edb」を削除する。
③サービスのWindowsUpdateを開始させる

開始ボタンを押すと、DataStoreフォルダ内に再度ファイルが作られます。
④完了
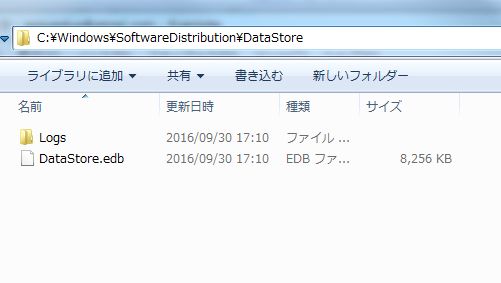
DataStoreフォルダ内に生成されたDataStore.edbは8MB程度であることが確認できます。
これだけで、起動時間が明らかに高速化します。
私の環境では、起動から18分かかったハードディスクのアクセスが
12分まで短くなり約33%高速化できました。
6分くらいまで短縮させたいので、
またチューンアップする方法が見つかれば紹介したいと思います。
| パソコン関係::自作パソコン・自宅サーバ | 23:59 | コメント(0) |
2016,08,03, Wednesday
2週間くらい前の話になりますが、バイクで長距離ツーリングへ
行くときはノートパソコンを持って行きます。
いま持っているノートパソコンはMacbook Airだけなのですが
Boot Campを使いOS XとWindows7のデュアルブートができるようにしています。
7月末はWindows10の無料アップデート期間終了が近かったため
アップデートをしておくことにしました。
今のMacbookはIntelのCore i5のCPUを乗せているので
Windows7はとても軽快に動作してくれます。
SSDも搭載されているので起動速度も驚くような速さです
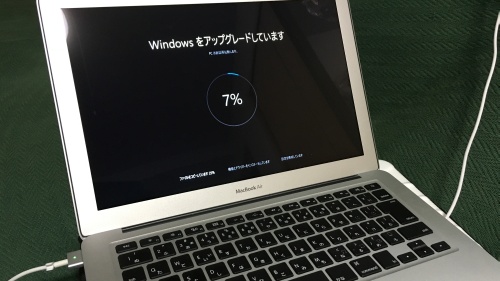
Windows10のアップデートはそれなりに時間かかりましたが
過去のWindowsインストールと同じくらいだと思います。
私が持っているパソコン5台のうちWindows10に
アップデートしたのはMacbook含めて3台です。
残りの2台はキャプチャボード等ハードウェアのドライバが
対応していないため、またXPモードで16bitアプリ動作ができる環境を
残したいためWindows7で動かしています。
【レビュー】 Windows 10に実装予定の新ライセンス認証機能を試す ~パーツ交換を行なっても、オンラインで再認証が可能に
こちらの記事にある通り、もともとWindows10はハード変更すると
ライセンス認証ができなくなってしまう仕様が問題でしたが
Anniversary Updateではハード変更で認証できない場合でも
Microsoftアカウントに紐付けた情報で再認証できるようになるようです。
使い慣れるまではWindows10の操作は苦労しそうですが
起動がとても速く、改善点はいろいろあるので
Windows8よりは期待して使えそうな感じがします。
少しずつ便利な機能を覚えておきたいですね。
行くときはノートパソコンを持って行きます。
いま持っているノートパソコンはMacbook Airだけなのですが
Boot Campを使いOS XとWindows7のデュアルブートができるようにしています。
7月末はWindows10の無料アップデート期間終了が近かったため
アップデートをしておくことにしました。
今のMacbookはIntelのCore i5のCPUを乗せているので
Windows7はとても軽快に動作してくれます。
SSDも搭載されているので起動速度も驚くような速さです
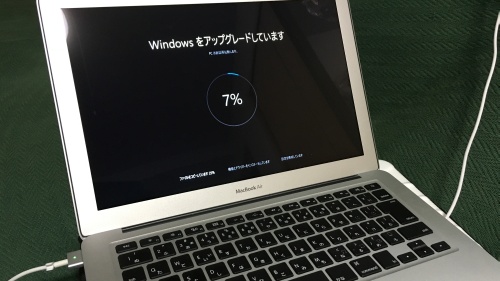
Windows10のアップデートはそれなりに時間かかりましたが
過去のWindowsインストールと同じくらいだと思います。
私が持っているパソコン5台のうちWindows10に
アップデートしたのはMacbook含めて3台です。
残りの2台はキャプチャボード等ハードウェアのドライバが
対応していないため、またXPモードで16bitアプリ動作ができる環境を
残したいためWindows7で動かしています。
【レビュー】 Windows 10に実装予定の新ライセンス認証機能を試す ~パーツ交換を行なっても、オンラインで再認証が可能に
こちらの記事にある通り、もともとWindows10はハード変更すると
ライセンス認証ができなくなってしまう仕様が問題でしたが
Anniversary Updateではハード変更で認証できない場合でも
Microsoftアカウントに紐付けた情報で再認証できるようになるようです。
使い慣れるまではWindows10の操作は苦労しそうですが
起動がとても速く、改善点はいろいろあるので
Windows8よりは期待して使えそうな感じがします。
少しずつ便利な機能を覚えておきたいですね。
| パソコン関係::雑談・新製品情報 | 23:59 | コメント(0) |
2016,07,05, Tuesday
私は3年くらい前からメモ帳代わりにEvernoteというアプリを使っています。
クラウドでデータを同期できるため、複数PC、スマホ、タブレットそれぞれ
同じデータを見ることができて便利です。
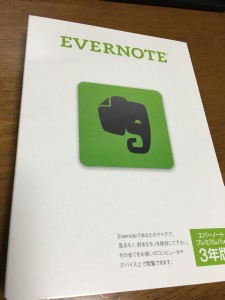
最近Evernoteの仕様が変わって、無料アカウントだと
3つ以上の端末からの編集ができなくなります。
Webブラウザからだと特に制限はないようですが
専用アプリのほうが使い勝手が良いので、
プレミアム会員になることにしました。
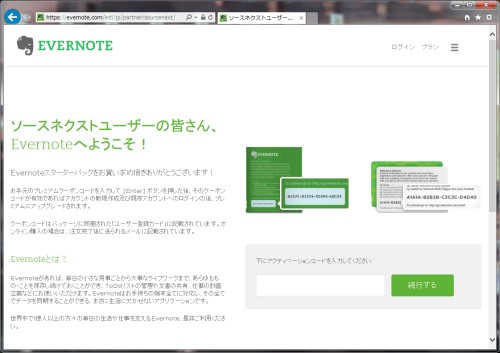
通常のEvernote有料版は月額料金が発生しますが
ソースネクストには3年間を一気に更新できるパックがあります。
計算すると、こちらのパッケージを買ったほうが
月額制よりも安くなることがわかりました。
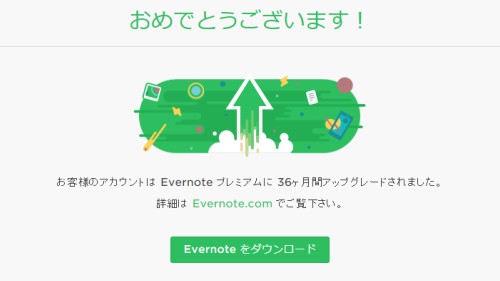
Evernoteでログインするメールアドレスと
パスワードを入れると3年間のプレミアム会員になります。
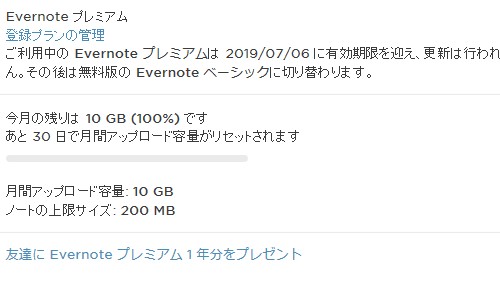
アカウントのページ見ると、有効期限は2019年と出ています。
2019年というと、かなり先のようなイメージがありますが
たった3年後という現実が分かると、2020年は
あっという間にやってきそうですね。
話が逸れましたが、プレミアム会員で使える機能もあるようなので
時間があるときに試しに使ってみたいと思います。
クラウドでデータを同期できるため、複数PC、スマホ、タブレットそれぞれ
同じデータを見ることができて便利です。
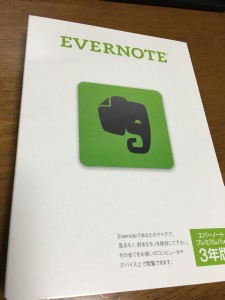
最近Evernoteの仕様が変わって、無料アカウントだと
3つ以上の端末からの編集ができなくなります。
Webブラウザからだと特に制限はないようですが
専用アプリのほうが使い勝手が良いので、
プレミアム会員になることにしました。
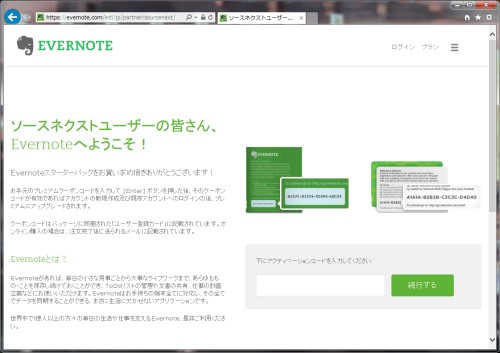
通常のEvernote有料版は月額料金が発生しますが
ソースネクストには3年間を一気に更新できるパックがあります。
計算すると、こちらのパッケージを買ったほうが
月額制よりも安くなることがわかりました。
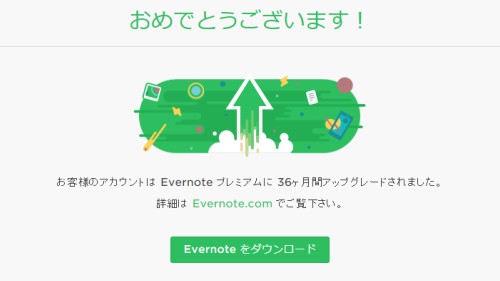
Evernoteでログインするメールアドレスと
パスワードを入れると3年間のプレミアム会員になります。
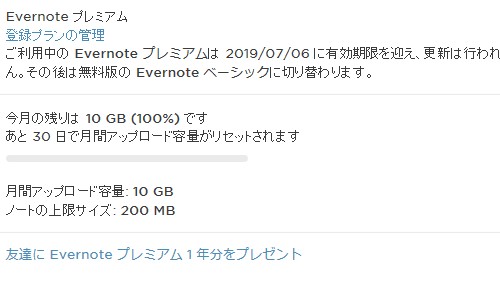
アカウントのページ見ると、有効期限は2019年と出ています。
2019年というと、かなり先のようなイメージがありますが
たった3年後という現実が分かると、2020年は
あっという間にやってきそうですね。
話が逸れましたが、プレミアム会員で使える機能もあるようなので
時間があるときに試しに使ってみたいと思います。
| パソコン関係::便利なソフトを紹介 | 23:59 | コメント(0) |
2016,05,25, Wednesday
今日はこちらの記事を紹介します。
メールのPOPとIMAPの違いについて: 小粋空間
今までパソコンでメール送受信するときは
POPで取得することが多かったです。
最近はスマホでのメール閲覧するケースが多くなってきたので
メールアドレスはパソコンでもスマホでも一緒に見れるように
したいと考えています。
最近だとPOPではなくIMAPという方式でメールを取得するのが良いようです。
POPはサーバからメールをダウンロードすると、サーバにはなにもない状態になりますが
IMAPだと、サーバにメールの全データがあり、そこから情報を見るという
Webメールに近い方式になります。
メーラーによってはIMAPでもメール本文を
アプリ側でキャッシュしてくれるのでPOPに近い感じで使えるそうです。
このため、少しずつメールアドレスを整理していこうと考えています。
現在PC専用メールが7個、携帯専用メールが3個ありますが
すべて統廃合して、PC・携帯兼用メール5個程度にしたいですね。
自宅でも外出でもネットの使い勝手が変わらないように
今年中にうまく最適化してみたいものです。
メールのPOPとIMAPの違いについて: 小粋空間
今までパソコンでメール送受信するときは
POPで取得することが多かったです。
最近はスマホでのメール閲覧するケースが多くなってきたので
メールアドレスはパソコンでもスマホでも一緒に見れるように
したいと考えています。
最近だとPOPではなくIMAPという方式でメールを取得するのが良いようです。
POPはサーバからメールをダウンロードすると、サーバにはなにもない状態になりますが
IMAPだと、サーバにメールの全データがあり、そこから情報を見るという
Webメールに近い方式になります。
メーラーによってはIMAPでもメール本文を
アプリ側でキャッシュしてくれるのでPOPに近い感じで使えるそうです。
このため、少しずつメールアドレスを整理していこうと考えています。
現在PC専用メールが7個、携帯専用メールが3個ありますが
すべて統廃合して、PC・携帯兼用メール5個程度にしたいですね。
自宅でも外出でもネットの使い勝手が変わらないように
今年中にうまく最適化してみたいものです。
2016,02,03, Wednesday
私はOffice365を契約していて、年間契約で料金を払いながら
最大5台分のPCにOfficeが自由にインストールできる
サブスクリプション契約をしています。 ⇒参考:導入当時のブログ記事
職場のパソコンと同じOffice2013 Professional相当と
同じソフトが使用できるのでとても便利です。
このOffice365は基本的に最新バージョンのOfficeが使えるという契約なので
現在インストールをしようとするとOffice2016がインストールされてしまいます。
すでにOffice2013がインストール済みであれば
勝手にアップデートはしないみたいですが、もしWindowsを
再インストールしたとき、Office2016しか選択肢がないのか心配になってきました。
すると、ネットで以下の記事を見つけたで紹介します。
Office Premium や Office 365 Soloで Office 2016ではなく Office 2013を使いたい場合: 世の中は不思議なことだらけ
いつの間にかインストーラのダウンロード画面で
Office2016とOffice2013が選べるようになっているそうです。
旧バージョンのインストールできるように改良してくれたのは嬉しいですね。
2つのバージョンを同時にインストールすることはできないようですが
ライセンスに余裕があれば、メインで使うOSではOffice2013、
仮想マシンではOffice2016(2台目PC扱い)として
インストールするのも良いかもしれません。
現在私が使用しているサブスクリプションは以下の2つです。
・Microsoft Office 365 Business Premium (Win/Mac PC5台までインストール可)
・Norton AntiVirus Online (同一世帯3台までのPCにインストール可)
Office365については「Office365 solo」もありますが
こちらは2台までのPCしかインストール対応していないので
法人向けの「Office365 Business Premium」を個人で契約しています。
いろいろなプランがありますが、こちらのページ最下部にあるPDFファイルが一番比較しやすいと思います。
1年半前にはなかったプランもできているので
今はProPlus契約へ切り替えることも考えています。
メーカー製PCを買う方であれば、プリインストールモデルを
選んで買うのが一番安上がりです。しかし自作パソコン趣味のように
複数台PCを使い、再インストールの頻度がライセンスを移し替える人だと
Office365のコストパフォーマンス・使い勝手がだいぶ高くなります。
自作パソコンが趣味の方であれば、個人でも
Office365契約はとてもオススメできると思いますので
いろいろ工夫してみると良いと思います。
最大5台分のPCにOfficeが自由にインストールできる
サブスクリプション契約をしています。 ⇒参考:導入当時のブログ記事
職場のパソコンと同じOffice2013 Professional相当と
同じソフトが使用できるのでとても便利です。
このOffice365は基本的に最新バージョンのOfficeが使えるという契約なので
現在インストールをしようとするとOffice2016がインストールされてしまいます。
すでにOffice2013がインストール済みであれば
勝手にアップデートはしないみたいですが、もしWindowsを
再インストールしたとき、Office2016しか選択肢がないのか心配になってきました。
すると、ネットで以下の記事を見つけたで紹介します。
Office Premium や Office 365 Soloで Office 2016ではなく Office 2013を使いたい場合: 世の中は不思議なことだらけ
いつの間にかインストーラのダウンロード画面で
Office2016とOffice2013が選べるようになっているそうです。
旧バージョンのインストールできるように改良してくれたのは嬉しいですね。
2つのバージョンを同時にインストールすることはできないようですが
ライセンスに余裕があれば、メインで使うOSではOffice2013、
仮想マシンではOffice2016(2台目PC扱い)として
インストールするのも良いかもしれません。
現在私が使用しているサブスクリプションは以下の2つです。
・Microsoft Office 365 Business Premium (Win/Mac PC5台までインストール可)
・Norton AntiVirus Online (同一世帯3台までのPCにインストール可)
Office365については「Office365 solo」もありますが
こちらは2台までのPCしかインストール対応していないので
法人向けの「Office365 Business Premium」を個人で契約しています。
いろいろなプランがありますが、こちらのページ最下部にあるPDFファイルが一番比較しやすいと思います。
1年半前にはなかったプランもできているので
今はProPlus契約へ切り替えることも考えています。
メーカー製PCを買う方であれば、プリインストールモデルを
選んで買うのが一番安上がりです。しかし自作パソコン趣味のように
複数台PCを使い、再インストールの頻度がライセンスを移し替える人だと
Office365のコストパフォーマンス・使い勝手がだいぶ高くなります。
自作パソコンが趣味の方であれば、個人でも
Office365契約はとてもオススメできると思いますので
いろいろ工夫してみると良いと思います。
| パソコン関係::便利なソフトを紹介 | 23:59 | コメント(0) |
2015,09,17, Thursday
私のスマートフォンはiPhone5sを使っています。
iPhone6sが発売されるのも近いですが、今のところは
割引サービスや下取り価格が充実していなければ様子見の予定です。
その中、先にiOSは新しいバージョンが
リリースされたのでOSをアップデートしてみました。
フォントが変更されたりアプリ終了画面が変わったりしていますが、
大きな変化は少ないように見えました。
細かすぎて伝わらなかった?まだある「iOS 9」の隠れた新機能12選
iOS9の新機能がパットしないので、こちらの記事をもとに
便利な機能があるかどうかチェックしてみました。
この記事から便利そうに見えるのは
「動画のズーム機能」「Dropboxのファイルをメール添付できる機能」
「アプリごとのバッテリー消費量」です。
ただ、バッテリー消費量についてはAndroidのGalaxy S2 WiMAXの
スマホを持っていた頃にすでにあった機能なので
旧Android使いから見ると、ちょっと時代遅れと思ってしまいます。
別記事になりますが、iOS9には省電力モードが追加されているようです。
iOS9の低消費電力モードはCPUの性能を40%低下させバッテリー寿命を3時間延ばす事が可能に
ハードウェアCPU等の動作を40%下げることで、最大3時間も
バッテリー駆動時間を伸ばすことができるようです。
電池が切れてしまっては困る場面のときには重宝する機能だと思います。
iPhoneはこのあたりのカスタムが難しいので
OS側で機能が増えたことについてはとてもありがたいですね。
iPadも近いうちにiOSを更新させる予定です。
iPhone6sが発売されるのも近いですが、今のところは
割引サービスや下取り価格が充実していなければ様子見の予定です。
その中、先にiOSは新しいバージョンが
リリースされたのでOSをアップデートしてみました。
フォントが変更されたりアプリ終了画面が変わったりしていますが、
大きな変化は少ないように見えました。
細かすぎて伝わらなかった?まだある「iOS 9」の隠れた新機能12選
iOS9の新機能がパットしないので、こちらの記事をもとに
便利な機能があるかどうかチェックしてみました。
この記事から便利そうに見えるのは
「動画のズーム機能」「Dropboxのファイルをメール添付できる機能」
「アプリごとのバッテリー消費量」です。
ただ、バッテリー消費量についてはAndroidのGalaxy S2 WiMAXの
スマホを持っていた頃にすでにあった機能なので
旧Android使いから見ると、ちょっと時代遅れと思ってしまいます。
別記事になりますが、iOS9には省電力モードが追加されているようです。
iOS9の低消費電力モードはCPUの性能を40%低下させバッテリー寿命を3時間延ばす事が可能に
ハードウェアCPU等の動作を40%下げることで、最大3時間も
バッテリー駆動時間を伸ばすことができるようです。
電池が切れてしまっては困る場面のときには重宝する機能だと思います。
iPhoneはこのあたりのカスタムが難しいので
OS側で機能が増えたことについてはとてもありがたいですね。
iPadも近いうちにiOSを更新させる予定です。
| パソコン関係::雑談・新製品情報 | 23:59 | コメント(0) |
2015,09,05, Saturday
パソコン関係のパーツでユニークなものを見つけたので紹介します。
CPU使用率などが分かるUSBアナログメーターが登場 - AKIBA PC Hotline!
パソコンのリソース状況を見るときには、タスクマネージャーの
CPU使用率やメモリ使用量を見ることがあると思います。
または、常駐アプリで常に使用状況を表示するツールも人気がありますね。
この記事で紹介されているのは、
USB接続でCPU使用率・メモリ使用量・HDD温度をそれぞれ
アナログメーターとして表示してくれるそうです。
シンプルでありながら斬新な機能ですね。
自作PCの熱が最近控えめになっていましたが
この記事は、久しぶりに興味が湧いてきて試しに
使ってみたいレベルの商品です。
なぜアナログメーターに興味が出たのかというと、
自宅サーバーは普段モニタの電源を切っているので
サーバーの状態を見る時には、いちいち電源をつなければいけません。
このアナログメーターだと、常に針を見れば
どれくらいの値か分かるので、腕時計で時刻をサッと見るような感覚で
サーバーの状態がいつでも確認できそうな予感がします。
9月下旬では通販にも対応できるようなので
近所のPCパーツ屋になければ、通販で試しに使ってみようかと思います。
CPU使用率などが分かるUSBアナログメーターが登場 - AKIBA PC Hotline!
パソコンのリソース状況を見るときには、タスクマネージャーの
CPU使用率やメモリ使用量を見ることがあると思います。
または、常駐アプリで常に使用状況を表示するツールも人気がありますね。
この記事で紹介されているのは、
USB接続でCPU使用率・メモリ使用量・HDD温度をそれぞれ
アナログメーターとして表示してくれるそうです。
シンプルでありながら斬新な機能ですね。
自作PCの熱が最近控えめになっていましたが
この記事は、久しぶりに興味が湧いてきて試しに
使ってみたいレベルの商品です。
なぜアナログメーターに興味が出たのかというと、
自宅サーバーは普段モニタの電源を切っているので
サーバーの状態を見る時には、いちいち電源をつなければいけません。
このアナログメーターだと、常に針を見れば
どれくらいの値か分かるので、腕時計で時刻をサッと見るような感覚で
サーバーの状態がいつでも確認できそうな予感がします。
9月下旬では通販にも対応できるようなので
近所のPCパーツ屋になければ、通販で試しに使ってみようかと思います。
| パソコン関係::雑談・新製品情報 | 23:59 | コメント(0) |
2015,07,27, Monday
今日はこちらの記事を紹介します。
iiyama、10.7億色表示可能な40型4K液晶 - PC Watch
PC用液晶モニタを製造しているiiyamaは
4K表示対応の40型モニタを発売するそうです。
接続端子も豊富で、アーム取り付けも対応していることから
かなり使い勝手の良さそうなモニタですね。
しかも価格が16万円ということで、
やや画面の大きなテレビと同等の価格というのも魅力的です。
自宅のPCは、すべて27型のフルハイビジョン規格の
液晶モニタを2台使っていますが徐々に4Kモニタへ
シフトする日が近づいていると思ってきています。
早ければ2年後、遅くても5~10年後には4Kモニタを使って
パソコンを使っている姿が想像できる記事でした。
iiyama、10.7億色表示可能な40型4K液晶 - PC Watch
PC用液晶モニタを製造しているiiyamaは
4K表示対応の40型モニタを発売するそうです。
接続端子も豊富で、アーム取り付けも対応していることから
かなり使い勝手の良さそうなモニタですね。
しかも価格が16万円ということで、
やや画面の大きなテレビと同等の価格というのも魅力的です。
自宅のPCは、すべて27型のフルハイビジョン規格の
液晶モニタを2台使っていますが徐々に4Kモニタへ
シフトする日が近づいていると思ってきています。
早ければ2年後、遅くても5~10年後には4Kモニタを使って
パソコンを使っている姿が想像できる記事でした。
| パソコン関係::雑談・新製品情報 | 23:59 | コメント(0) |