2017,04,21, Friday
引き続き、新自作パソコンの話題です。
前々回は自作パソコン7号機の概要を紹介して、
前回は自作パソコンの組み立てをして、最低限の動作確認を行いました。
今回は、SSD取り付けとOSインストールの作業を紹介したいと思います。
■SSD取り付け
いままでメインPCのシステムドライブは
ずっとハードディスクを使ってきました。
しかし、数年前からサブPCや自宅サーバ、ノートパソコンは
徐々にSSDに置き換えていたので、起動速度の速さや消費電力の低さなど
ランニングコストが抜群に良いことは日頃から実感しています。
いよいよメインPCもハードディスクではなくSSDを導入することにしました。

いままでSSDはIntel製を買ってきていましたが、現在は
様々なメーカからSSDが販売されています。その中で容量もあり
通信速度も高速なCrucial CT525MX300SSD1を選ぶことにしました。
このSSDはメモリチップにMicron製3D NANDを採用し、
コントローラはMarvell製88SS1074が採用されています。
Marvell社は、10年近く前から私の勤務先(電機メーカ)でも製品に
使用していることもあり、その後はiPhoneにも採用されるほど
大きな実績のある半導体メーカです。かなり気合の入っている
SSDだと思い、こちらのモデルを2個買うことにしました。

SSDを取り付けます。通常はハードディスクと同じ
3.5インチベイに変換マウンタを介しての設置が多いと思いますが
今回購入したPCケースは、マザーボード裏側のあたりに
SSD専用の設置スペースが用意されています。しっかり冷却もできて、
邪魔にならない場所に取り付けできるのは素晴らしいです。

SSDを取り付け、電源ケーブルとSATAケーブルを接続したら起動させます。
BIOSで2台のSSDが認識サれていることを確認します。特に問題なさそうですね。
■RAID1構築
ここからはチップセット機能のIRSTによりRAIDを構築して
Windows10をセットアップしていきます。
BIOS初期設定だとIRSTの機能が無効になっていますので、
IRSTを使うにはAHCI ModeからRAID Modeへ設定値を変更します。
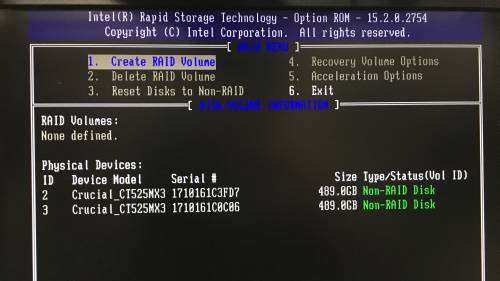
RAID Modeに変更すると、電源を入れた直後UEFI BIOSの画面が出る前に
IRSTの画面が一瞬表示されるようになります。このときに
[Ctrlキー]と[iキー]を同時押しすると、IRSTの設定画面に入れます。
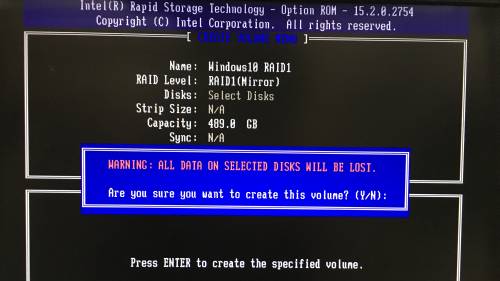
ここで2台のSSDをRAID1にするよう設定をさせます。
ミラーリングに設定するだけなので、処理時間もかからず簡単に構築できます。
自作パソコン向けのマザーボードだと自由度がすごく高いですね。
あと、今回は新品SSDなので問題はありませんが、写真にある通り
データ保持したままRAID構築はできませんので注意してください。
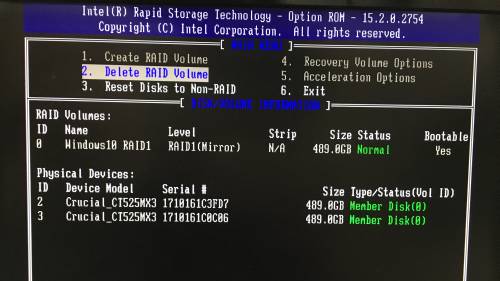
RAIDが構築できると、ステータス表示が「Member Disk」となります。
ここでは2個のSSDが別々に見えますけど、OSからは1つのディスクに見える状態です。
■Windows10インストール

Windows10 Pro DSP版のDVDメディアを入れて新規インストールを開始します。

Windowsのインストールになると、RAID1のことを意識することなく
パソコンが操作できます。ただし注意点が1つあり、
UEFIでDVDドライブを起動させる状態でセットアップしてください。
(GPTパーティションでシステムドライブが初期化できます)
Windows10のクリーンインストールは10分ちょっとで終わってしまいました。
インストールの段階で処理速度が圧倒的に速いようです。

こんな感じで、新自作パソコンの構想が固まってから
1週間程度で完成し、今まで使ってきたPCからデータ・ソフト環境の
引っ越しに1週間ほど時間をかけ、無事に新自作パソコン7号機が
メインPCとして稼働するようになりました。
今まで作ってきた自作パソコンは、新しいパーツを使う程度の
ぼんやりしたテーマしかありませんでしたが、今回のように
「耐障害性アップ」「メンテナンス性アップ」「7~10年使う」のような
明確なテーマがあると、完成したときの達成感は全然違いますね。
コストパフォーマンスを追求するとBTO PCを選ぶ人が
どうしても多くなるかと思いますが、たまには自作パソコンに
チャレンジすると面白い発見があるかもしれません。
前々回は自作パソコン7号機の概要を紹介して、
前回は自作パソコンの組み立てをして、最低限の動作確認を行いました。
今回は、SSD取り付けとOSインストールの作業を紹介したいと思います。
■SSD取り付け
いままでメインPCのシステムドライブは
ずっとハードディスクを使ってきました。
しかし、数年前からサブPCや自宅サーバ、ノートパソコンは
徐々にSSDに置き換えていたので、起動速度の速さや消費電力の低さなど
ランニングコストが抜群に良いことは日頃から実感しています。
いよいよメインPCもハードディスクではなくSSDを導入することにしました。

いままでSSDはIntel製を買ってきていましたが、現在は
様々なメーカからSSDが販売されています。その中で容量もあり
通信速度も高速なCrucial CT525MX300SSD1を選ぶことにしました。
このSSDはメモリチップにMicron製3D NANDを採用し、
コントローラはMarvell製88SS1074が採用されています。
Marvell社は、10年近く前から私の勤務先(電機メーカ)でも製品に
使用していることもあり、その後はiPhoneにも採用されるほど
大きな実績のある半導体メーカです。かなり気合の入っている
SSDだと思い、こちらのモデルを2個買うことにしました。

SSDを取り付けます。通常はハードディスクと同じ
3.5インチベイに変換マウンタを介しての設置が多いと思いますが
今回購入したPCケースは、マザーボード裏側のあたりに
SSD専用の設置スペースが用意されています。しっかり冷却もできて、
邪魔にならない場所に取り付けできるのは素晴らしいです。

SSDを取り付け、電源ケーブルとSATAケーブルを接続したら起動させます。
BIOSで2台のSSDが認識サれていることを確認します。特に問題なさそうですね。
■RAID1構築
ここからはチップセット機能のIRSTによりRAIDを構築して
Windows10をセットアップしていきます。
BIOS初期設定だとIRSTの機能が無効になっていますので、
IRSTを使うにはAHCI ModeからRAID Modeへ設定値を変更します。
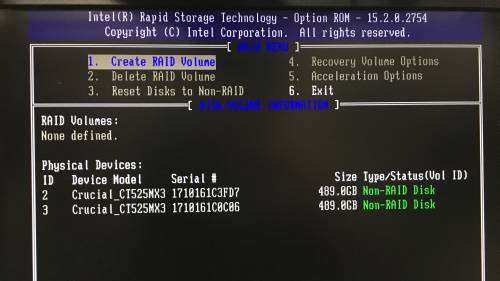
RAID Modeに変更すると、電源を入れた直後UEFI BIOSの画面が出る前に
IRSTの画面が一瞬表示されるようになります。このときに
[Ctrlキー]と[iキー]を同時押しすると、IRSTの設定画面に入れます。
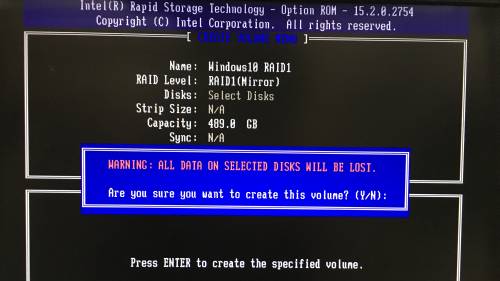
ここで2台のSSDをRAID1にするよう設定をさせます。
ミラーリングに設定するだけなので、処理時間もかからず簡単に構築できます。
自作パソコン向けのマザーボードだと自由度がすごく高いですね。
あと、今回は新品SSDなので問題はありませんが、写真にある通り
データ保持したままRAID構築はできませんので注意してください。
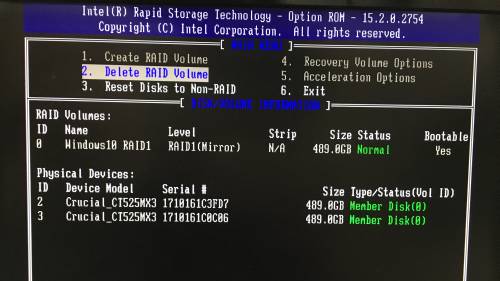
RAIDが構築できると、ステータス表示が「Member Disk」となります。
ここでは2個のSSDが別々に見えますけど、OSからは1つのディスクに見える状態です。
■Windows10インストール

Windows10 Pro DSP版のDVDメディアを入れて新規インストールを開始します。

Windowsのインストールになると、RAID1のことを意識することなく
パソコンが操作できます。ただし注意点が1つあり、
UEFIでDVDドライブを起動させる状態でセットアップしてください。
(GPTパーティションでシステムドライブが初期化できます)
Windows10のクリーンインストールは10分ちょっとで終わってしまいました。
インストールの段階で処理速度が圧倒的に速いようです。

こんな感じで、新自作パソコンの構想が固まってから
1週間程度で完成し、今まで使ってきたPCからデータ・ソフト環境の
引っ越しに1週間ほど時間をかけ、無事に新自作パソコン7号機が
メインPCとして稼働するようになりました。
今まで作ってきた自作パソコンは、新しいパーツを使う程度の
ぼんやりしたテーマしかありませんでしたが、今回のように
「耐障害性アップ」「メンテナンス性アップ」「7~10年使う」のような
明確なテーマがあると、完成したときの達成感は全然違いますね。
コストパフォーマンスを追求するとBTO PCを選ぶ人が
どうしても多くなるかと思いますが、たまには自作パソコンに
チャレンジすると面白い発見があるかもしれません。
| パソコン関係::自作パソコン・自宅サーバ | 23:59 | コメント(0) |
■コメント
■コメントを投稿する