2014,08,19, Tuesday
自宅にはCanon製MP500インクジェットのプリンタ複合機があります。
ブログ記事では、購入したときに掲載したことがあるのですが
今から9年前という、かなり古い時期に導入したものになります。
使用頻度は低いですが、定期的に電源を入れて動作させていたので
9年間でもインク目詰りは発生せず問題なく使用できています。
たぶん純正インクのみの使用で、詰まりにくい状態が続いたのが効いていると思います。
まだ問題なく使える状態ですが、そろそろ消耗品を
買うのも難しくなりそうなので買い換えることにしました。
次の機種も複合機を考えていたのですが、9年間の用途は
紙印刷がほとんどだったため、オフィスで幅広く使われている
レーザープリンタに着目しました。
レーザー複合機もありますが、レーザープリンタとスキャナの組み合わせだと
複合機より選択肢が増え、比較的安価で使えそうな見込みが出てきました。
今回は複合機ではなく、NEC製カラーレーザープリンタと
Canon製スキャナをそれぞれ買う方法を試してみます。
先にスキャナが到着したので、今回はこちらの紹介をしたいと思います。

Canon製スキャナCanoScan LiDE 210です。
約8000円での購入です。特徴としては、USBバスパワー駆動となっている点ですね。
電源を確保する必要がないのでノートパソコンでも気軽に使えます。

重量も非常に軽く、 小型ノートパソコンくらいの重さです。
スキャンの速度や性能は9年前の複合機Canon MP500と比較しています。
画質はMP500時代と同等で、必要十分な画質です。
これならコピーも実用的なレベルで出来ますね。
スキャン速度についてはMP500よりも若干速くなりました。
性能とは直接関係しませんが、個人的にはスキャンしているときの
動作音はMP500の方が好きです。
MP500のスキャナは、大型コピー機のように「キュイーン」と
透き通った感じの動作音が聞こえるのですが、
このスキャナは「ガー」という濁った音で、モーターより
内部のギアと思われるメカニカルノイズが目立ちます。
使用頻度が低いのでスキャン出来れば十分ですが、ちょっと安っぽい動作音が気になります。
しかし、付属のスタンドを使えば縦置きの状態でスキャンできるのも良いですね。
余計な設置スペースを使わないので、この工夫は素晴らしいです。
総評としては、A4サイズのスキャナとしては小型軽量で
USBバスパワーで使えるので、ノートパソコン向きのスキャナだと思います。
耐久性については、これから使っていきながら様子を見てみます。
ブログ記事では、購入したときに掲載したことがあるのですが
今から9年前という、かなり古い時期に導入したものになります。
使用頻度は低いですが、定期的に電源を入れて動作させていたので
9年間でもインク目詰りは発生せず問題なく使用できています。
たぶん純正インクのみの使用で、詰まりにくい状態が続いたのが効いていると思います。
まだ問題なく使える状態ですが、そろそろ消耗品を
買うのも難しくなりそうなので買い換えることにしました。
次の機種も複合機を考えていたのですが、9年間の用途は
紙印刷がほとんどだったため、オフィスで幅広く使われている
レーザープリンタに着目しました。
レーザー複合機もありますが、レーザープリンタとスキャナの組み合わせだと
複合機より選択肢が増え、比較的安価で使えそうな見込みが出てきました。
今回は複合機ではなく、NEC製カラーレーザープリンタと
Canon製スキャナをそれぞれ買う方法を試してみます。
先にスキャナが到着したので、今回はこちらの紹介をしたいと思います。

Canon製スキャナCanoScan LiDE 210です。
約8000円での購入です。特徴としては、USBバスパワー駆動となっている点ですね。
電源を確保する必要がないのでノートパソコンでも気軽に使えます。

重量も非常に軽く、 小型ノートパソコンくらいの重さです。
スキャンの速度や性能は9年前の複合機Canon MP500と比較しています。
画質はMP500時代と同等で、必要十分な画質です。
これならコピーも実用的なレベルで出来ますね。
スキャン速度についてはMP500よりも若干速くなりました。
性能とは直接関係しませんが、個人的にはスキャンしているときの
動作音はMP500の方が好きです。
MP500のスキャナは、大型コピー機のように「キュイーン」と
透き通った感じの動作音が聞こえるのですが、
このスキャナは「ガー」という濁った音で、モーターより
内部のギアと思われるメカニカルノイズが目立ちます。
使用頻度が低いのでスキャン出来れば十分ですが、ちょっと安っぽい動作音が気になります。
しかし、付属のスタンドを使えば縦置きの状態でスキャンできるのも良いですね。
余計な設置スペースを使わないので、この工夫は素晴らしいです。
総評としては、A4サイズのスキャナとしては小型軽量で
USBバスパワーで使えるので、ノートパソコン向きのスキャナだと思います。
耐久性については、これから使っていきながら様子を見てみます。
| 買い物・導入レビュー::パソコン関係 | 23:59 | コメント(0) |
2014,07,29, Tuesday
自宅には3台のノートパソコンがありました。
簡単に紹介すると・・・
①2003年ごろに高校時代の友人から譲り受けたSHARP製ノート
②2005年ごろに大学の一人暮らしスタートにあわせて購入したBTOノート
③2011年ごろに、外出用として買い足したAsus EeePCノート
最近はタブレットを使うことで、ノートパソコンでやりたい作業が
ある程度は賄える環境になり、複数台ノートパソコン所持の必要性がなくなったため
ノートパソコンは一旦すべて手放すことにしました。
買い替えの資金回収の目的もありますが、ノートパソコンの運用をまるごと変えるため
ゼロから再スタートさせるという、意識改革も含まれています。
※この再スタートは使用頻度の低いノートパソコンに限る話で
※自作パソコンについては毎日使用するため従来通り3台を使い分けています。
前置きが長くなりました。
ここから新しいノートパソコンの選定作業です。
今までノートはWindowsPCでしたが、現在iPhone5sとiPad Airを使っています。
Apple端末の親和性を高めるため、あとiOSアプリの開発スキルを
身につけるため、初のMacBookを導入することが決定しました。
計画自体は2014年の元旦の頃に紹介した通りです。
MacBookはSSDを載せて軽くしたAir版と
HDD搭載して大画面液晶を載せたPro版の2種類に大きく分かれます。
今後もノートパソコンを使う頻度は低いですが、バッテリー駆動と軽量化した点に着目して
MacBookAir(MD761J/B)を導入しました。画面は13インチ版です。

MacBookが到着しました。iPadと同じで化粧箱のパッケージを
保護する緩衝材がついています。

13インチワイドですが、画面は広々としています。
キーボードは黒色で、電源を入れるとガラケーのボタンのようにキーが光ります。
Windows用とMac用だとキーボード配列が若干異なります。
PrintScreenキーや全角半角キー、DELETEキーがありません。

電源を入れると「ジャーン」という
Macシリーズで昔から使われてる起動音がします。
これはOSの起動音かと思っていたのですが、どうやらBIOSの起動音のようですね。
いままでパソコンOSはWindowsまたはLinux(VineLinux/CentOS)くらいしか
使ってなかったのですが、初のMacOSを使うことになります。
Mac製PCではMacOSだけでなく、後からWindowsとの
デュアルブートができるようBootCampという機能が用意されています。
3ヶ月くらい前にMacBook用としてWindows7ライセンスは買い足していたので
これを使ってMacOSとWindows7を両方使えるようにします。
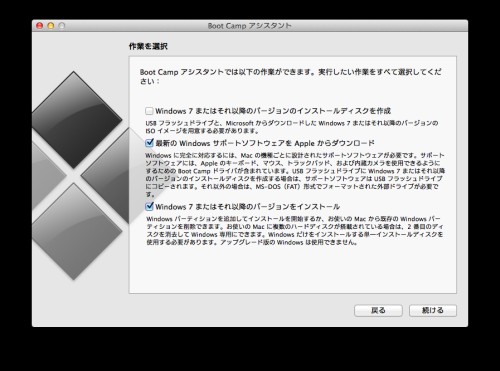
BootCampでWindows7のデュアルブートにするには
「MacBookのWindows版ドライバを保存するフラッシュメモリ」と「USB接続DVDドライブ」
「Windows7 DVD」が必要です。MacBookはIntel Core i5のCPUが乗っていますので
Windowsは32bit版でも64bit版でも使えます。基本的に64bit版の方が高速で動くと思います。
おおまかな手順としては、BootCampのウィザードで以下を行います。
①USBフラッシュメモリにWindows用のMacBookドライバ一式を保存する
②HDD(SSD)のパーティションを区切り、Windows専用の領域を作る
③DVDディスク入れてWindowsセットアップを起動させる
Windows7をインストールしたあとは、USBフラッシュメモリに保存したドライバを
インストーラで入れたら、MacBook上でWindowsが普通に使えるようになります。
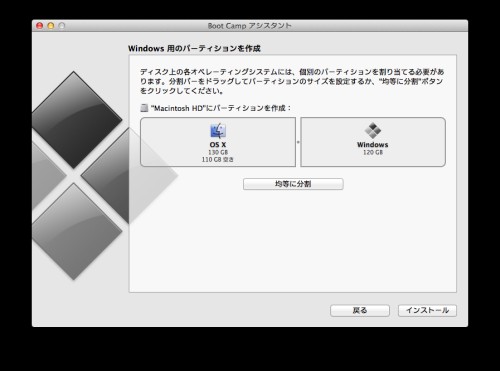
BootCampウィザードは分かりやすいので、操作を間違えることはないです。
Windowsインストール用にパーティションを分割するときも
マウス操作によってパーティション領域の変更ができます。
パーティション領域を作った後は、Windows7のDVDでブートさせます。
DVDからWindows7のセットアップを実行するときにインストール先を
指定しますが「BOOTCAMP」と書かれたドライブをNTFS形式で
フォーマットする必要があります。他の無名ボリュームはMacOSが管理しているため
間違ってフォーマットすると起動しなくなるので十分気をつけてください。
ちなみにWindowsはNTFSフォーマット、
MacOSではHFSフォーマットとなっていますが、それぞれのOSから
他OSのドライブはアクセスができるようになっています。
特別なことをしなくてもデスクトップのファイルは
異なるOS同士でデータの行き来ができるので、とても便利です。
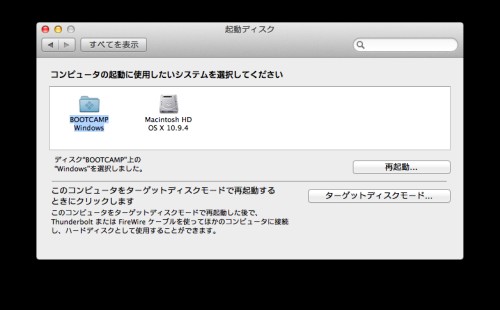

OSの切り替えは、電源投入後あらかじめ起動設定したOSが動き出します。
このとき電源投入時にOPTIONキーを押し続けていると、OS選択画面が出るようです。
あらかじめ起動するOSは、Mac、Windowsどちらでも初期値の変更はできます。
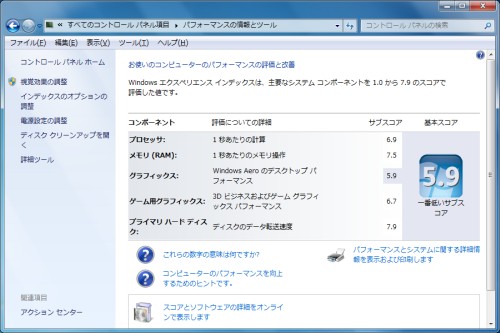
ちなみにMacBook AirにWindows7をインストールしたときの
エクスペリエンスインデックスについては、このような値が出ました。
若干グラフィックが足を引っ張っていますが、12時間バッテリー駆動できる機種としては
かなりバランスのいい性能だと思います。
MacBook Airは使い始めて数日しか経っていないため
詳しいレビューを書ける状態ではありませんが
現時点の感想を書いておきます。
・ノートパソコン本体が非常に薄い。タブレットと大差ないレベル
・SSDの読み書きが高速 (Windows7エクスペリエンス評価では7.9)
・バッテリーが長持ちする (マシンパワー使っていても3時間は余裕で動く)
・冷却ファンの音が大きい (CPU高負荷が数分続くとエアコン強風みたいに元気よくファン回る)
年に数回は持ち運ぶ用途があるので、そのときはWindowsパソコンとして使い
普段はMacOSを起動させ、Macの使い方やiOSアプリ開発ができるための
勉強用端末として使い分けます。
1台2役で頑張ってもらいたいですね。
簡単に紹介すると・・・
①2003年ごろに高校時代の友人から譲り受けたSHARP製ノート
②2005年ごろに大学の一人暮らしスタートにあわせて購入したBTOノート
③2011年ごろに、外出用として買い足したAsus EeePCノート
最近はタブレットを使うことで、ノートパソコンでやりたい作業が
ある程度は賄える環境になり、複数台ノートパソコン所持の必要性がなくなったため
ノートパソコンは一旦すべて手放すことにしました。
買い替えの資金回収の目的もありますが、ノートパソコンの運用をまるごと変えるため
ゼロから再スタートさせるという、意識改革も含まれています。
※この再スタートは使用頻度の低いノートパソコンに限る話で
※自作パソコンについては毎日使用するため従来通り3台を使い分けています。
前置きが長くなりました。
ここから新しいノートパソコンの選定作業です。
今までノートはWindowsPCでしたが、現在iPhone5sとiPad Airを使っています。
Apple端末の親和性を高めるため、あとiOSアプリの開発スキルを
身につけるため、初のMacBookを導入することが決定しました。
計画自体は2014年の元旦の頃に紹介した通りです。
MacBookはSSDを載せて軽くしたAir版と
HDD搭載して大画面液晶を載せたPro版の2種類に大きく分かれます。
今後もノートパソコンを使う頻度は低いですが、バッテリー駆動と軽量化した点に着目して
MacBookAir(MD761J/B)を導入しました。画面は13インチ版です。

MacBookが到着しました。iPadと同じで化粧箱のパッケージを
保護する緩衝材がついています。

13インチワイドですが、画面は広々としています。
キーボードは黒色で、電源を入れるとガラケーのボタンのようにキーが光ります。
Windows用とMac用だとキーボード配列が若干異なります。
PrintScreenキーや全角半角キー、DELETEキーがありません。

電源を入れると「ジャーン」という
Macシリーズで昔から使われてる起動音がします。
これはOSの起動音かと思っていたのですが、どうやらBIOSの起動音のようですね。
いままでパソコンOSはWindowsまたはLinux(VineLinux/CentOS)くらいしか
使ってなかったのですが、初のMacOSを使うことになります。
Mac製PCではMacOSだけでなく、後からWindowsとの
デュアルブートができるようBootCampという機能が用意されています。
3ヶ月くらい前にMacBook用としてWindows7ライセンスは買い足していたので
これを使ってMacOSとWindows7を両方使えるようにします。
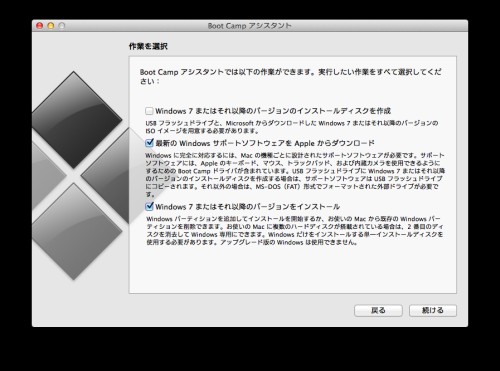
BootCampでWindows7のデュアルブートにするには
「MacBookのWindows版ドライバを保存するフラッシュメモリ」と「USB接続DVDドライブ」
「Windows7 DVD」が必要です。MacBookはIntel Core i5のCPUが乗っていますので
Windowsは32bit版でも64bit版でも使えます。基本的に64bit版の方が高速で動くと思います。
おおまかな手順としては、BootCampのウィザードで以下を行います。
①USBフラッシュメモリにWindows用のMacBookドライバ一式を保存する
②HDD(SSD)のパーティションを区切り、Windows専用の領域を作る
③DVDディスク入れてWindowsセットアップを起動させる
Windows7をインストールしたあとは、USBフラッシュメモリに保存したドライバを
インストーラで入れたら、MacBook上でWindowsが普通に使えるようになります。
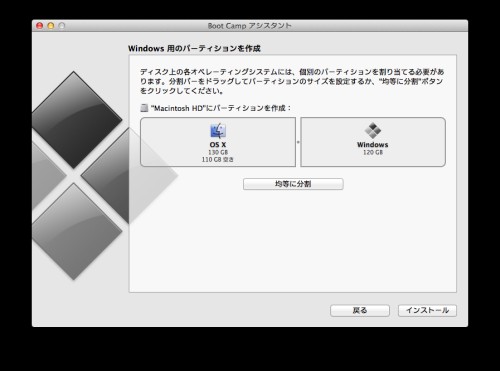
BootCampウィザードは分かりやすいので、操作を間違えることはないです。
Windowsインストール用にパーティションを分割するときも
マウス操作によってパーティション領域の変更ができます。
パーティション領域を作った後は、Windows7のDVDでブートさせます。
DVDからWindows7のセットアップを実行するときにインストール先を
指定しますが「BOOTCAMP」と書かれたドライブをNTFS形式で
フォーマットする必要があります。他の無名ボリュームはMacOSが管理しているため
間違ってフォーマットすると起動しなくなるので十分気をつけてください。
ちなみにWindowsはNTFSフォーマット、
MacOSではHFSフォーマットとなっていますが、それぞれのOSから
他OSのドライブはアクセスができるようになっています。
特別なことをしなくてもデスクトップのファイルは
異なるOS同士でデータの行き来ができるので、とても便利です。
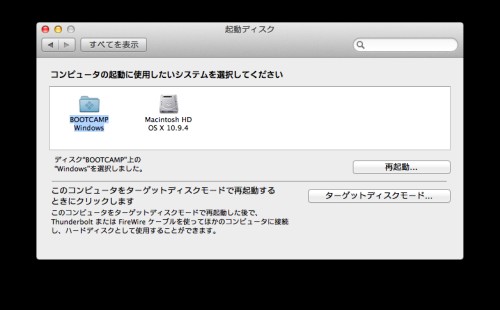

OSの切り替えは、電源投入後あらかじめ起動設定したOSが動き出します。
このとき電源投入時にOPTIONキーを押し続けていると、OS選択画面が出るようです。
あらかじめ起動するOSは、Mac、Windowsどちらでも初期値の変更はできます。
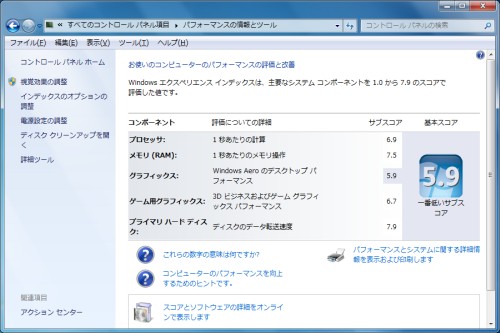
ちなみにMacBook AirにWindows7をインストールしたときの
エクスペリエンスインデックスについては、このような値が出ました。
若干グラフィックが足を引っ張っていますが、12時間バッテリー駆動できる機種としては
かなりバランスのいい性能だと思います。
MacBook Airは使い始めて数日しか経っていないため
詳しいレビューを書ける状態ではありませんが
現時点の感想を書いておきます。
・ノートパソコン本体が非常に薄い。タブレットと大差ないレベル
・SSDの読み書きが高速 (Windows7エクスペリエンス評価では7.9)
・バッテリーが長持ちする (マシンパワー使っていても3時間は余裕で動く)
・冷却ファンの音が大きい (CPU高負荷が数分続くとエアコン強風みたいに元気よくファン回る)
年に数回は持ち運ぶ用途があるので、そのときはWindowsパソコンとして使い
普段はMacOSを起動させ、Macの使い方やiOSアプリ開発ができるための
勉強用端末として使い分けます。
1台2役で頑張ってもらいたいですね。
| 買い物・導入レビュー::パソコン関係 | 20:51 | コメント(0) |
2014,05,07, Wednesday
ゴールデンウイーク中は実家に戻っていた期間がありました。
実家で新しいスピーカーが導入されたので紹介したいと思います。

導入されたスピーカーはDALI製LEKTOR1です。
相模原の自宅でテレビ用、パソコン用で同社製を使っていることも
ありますが、コンパクトで良い音がでるものとして選びました。
家電量販店のハイコンポ販売コーナーには、DALIのZENSOR1と
LEKTOR1が売られていたので試聴することもできました。
自宅にあるIKONシリーズのスピーカーも含めて比較をしてみました。
■ZENSOR1
DALI製品の中では一番安いエントリーモデルになります。
ブックシェルフ型でも大口径のスピーカーユニットを使い
低音と高音がしっかり出るようになっている製品です。
高音をシャキッと鳴らすのが得意なのでJ-POPなどの音楽再生には
向いていますが、クラシック系の再生は苦手なようです。
■LEKTOR1
ZENSOR1よりも小さいスピーカーですが、
値段は1万円以上も高くなるモデルです。
おそらくDALI製品の中では一番小さい製品だと思いますが
中音域の再生能力が高く、ピアノや吹奏楽器の音は上位モデルと同じ
柔らかい音が出るので驚きました。
■IKON2
このモデルから中国製ではなくデンマーク製になります。
また、高級モデル同様に高音スピーカーが1個増えて
リボン型スピーカーが搭載されます。
中音域の再生も素晴らしく、リボン型のツイーターは
弦楽器の音に臨場感が増して聴きやすくなります。
■IKON6 MK2
トールボーイスピーカーになり、中音域、高音域の再生だけでなく
低音域の再生にかなりの余裕があるスピーカーです。
どのジャンルの音も綺麗に鳴らしてくれるのでテレビ試聴が
普段よりも120%以上楽しくなりますね。
■各スペック比較
【価格の安さ】
ZENSOR1 > LEKTOR1 >>> IKON2 > IKON6 MK2
【筐体のコンパクトさ】
LEKTOR1 > ZENSOR1 >> IKON2 >>>> IKON6 MK2
【音の表現力】
IKON6 MK2 > IKON2 > LEKTOR1 >> ZENSOR1
このような感じで、各モデルごとに得意不得意がハッキリしています。
用途に応じて選ぶのが一番いいですね。
DALIスピーカーはピュアオーディオ製品の中では
やさしく音が鳴るのが一番のウリだと思っています。
耳に刺さる音は一切鳴らず、非常に優しい音がなるため
BGM程度の小音量だと眠くなりやすいくらいです。
のんびり綺麗な音を聞きたい人にはオススメしたいです。
個人的にはBOSE並にDALI製品も普及して欲しいですね。
実家で新しいスピーカーが導入されたので紹介したいと思います。

導入されたスピーカーはDALI製LEKTOR1です。
相模原の自宅でテレビ用、パソコン用で同社製を使っていることも
ありますが、コンパクトで良い音がでるものとして選びました。
家電量販店のハイコンポ販売コーナーには、DALIのZENSOR1と
LEKTOR1が売られていたので試聴することもできました。
自宅にあるIKONシリーズのスピーカーも含めて比較をしてみました。
■ZENSOR1
DALI製品の中では一番安いエントリーモデルになります。
ブックシェルフ型でも大口径のスピーカーユニットを使い
低音と高音がしっかり出るようになっている製品です。
高音をシャキッと鳴らすのが得意なのでJ-POPなどの音楽再生には
向いていますが、クラシック系の再生は苦手なようです。
■LEKTOR1
ZENSOR1よりも小さいスピーカーですが、
値段は1万円以上も高くなるモデルです。
おそらくDALI製品の中では一番小さい製品だと思いますが
中音域の再生能力が高く、ピアノや吹奏楽器の音は上位モデルと同じ
柔らかい音が出るので驚きました。
■IKON2
このモデルから中国製ではなくデンマーク製になります。
また、高級モデル同様に高音スピーカーが1個増えて
リボン型スピーカーが搭載されます。
中音域の再生も素晴らしく、リボン型のツイーターは
弦楽器の音に臨場感が増して聴きやすくなります。
■IKON6 MK2
トールボーイスピーカーになり、中音域、高音域の再生だけでなく
低音域の再生にかなりの余裕があるスピーカーです。
どのジャンルの音も綺麗に鳴らしてくれるのでテレビ試聴が
普段よりも120%以上楽しくなりますね。
■各スペック比較
【価格の安さ】
ZENSOR1 > LEKTOR1 >>> IKON2 > IKON6 MK2
【筐体のコンパクトさ】
LEKTOR1 > ZENSOR1 >> IKON2 >>>> IKON6 MK2
【音の表現力】
IKON6 MK2 > IKON2 > LEKTOR1 >> ZENSOR1
このような感じで、各モデルごとに得意不得意がハッキリしています。
用途に応じて選ぶのが一番いいですね。
DALIスピーカーはピュアオーディオ製品の中では
やさしく音が鳴るのが一番のウリだと思っています。
耳に刺さる音は一切鳴らず、非常に優しい音がなるため
BGM程度の小音量だと眠くなりやすいくらいです。
のんびり綺麗な音を聞きたい人にはオススメしたいです。
個人的にはBOSE並にDALI製品も普及して欲しいですね。
| 買い物・導入レビュー::オーディオ関係 | 23:59 | コメント(0) |
2014,02,23, Sunday
今までパソコンのスピーカーはONKYOのD-32Aという
ミニコンポ用のモデルを使ってきました。
2007年頃に中古品を買って使い続けてきたものになります。
パソコンで音楽を聴く機会が多いため、さらに快適な音響にするため
スピーカーを買い足すことにしました。
コンセプトとしては以下のとおりです。
・中古5万円以下で買えること
パソコン前で食事することもあるため、状態を気にする新品は避ける
・優しく鳴るスピーカーを選ぶ
ピュアオーディオ用スピーカーを検討
・OAデスクの上に設置できるサイズである
スピーカースタンドは使わず設置
これを満たすものは、DALI(ダリ)のIKON2でした。
本日スピーカーを設置しましたので紹介したいと思います。

スピーカー設置作業開始です。
ONKYOのD-32Aと比べると二回りくらい大きくなりました。

スピーカーのケーブルも新しくしました。テレビ側でも使っている
Ortofon製のケーブルです。PC用として使いますが、設置方法は妥協せず
バイワイヤリング接続で音質向上を図ります。
PCからDALI IKON2までの接続については、今のところ以下の機材を使います。
【自作PC】
↓ PCのオンボード同軸ケーブルデジタル出力
【ONKYO SE-U55SX2】 デジタル・アナログ変換
↓ RCAアナログ出力
【ONKYO CR-185II】 A級 20W小型アンプ
↓ バイワイヤリング接続
【DALI IKON MK2】
スピーカー本体のグレードと比べると、DA変換とアンプの性能が弱く見えますけど
これでも以前と比べると、とても美しい音が鳴ってくれます。
最低でも、パソコンではデジタル信号のまま出力することが一番大事だと思います。

DALI IKON2設置完了しました。新品であれば10万円するモデルですが、
通販で中古品を取り寄せたので4万円という安さで入手することができました。
付属品欠品や、本体が若干汚れている程度でスピーカーユニット自体は
新品と変わらないくらいの良い状態です。
インシュレーターと石版も敷いて、足元はしっかり整えました。
高音を鳴らすスピーカーが2つあり、リボン型ツイーターも搭載されています。

普段はスピーカーユニットが汚れないようサランネットを付けます。
液晶モニタが小さく見えますが、これでも27型のモニタです。
キーボードの大きさを基準にすると、スピーカーの大きさが実感できると思います。
テレビ用のスピーカーとして、2年前にDALI IKON6 MK2を新品で導入していたので
IKON2も予想通りの美しい音を鳴らしてくれました。
ピュアオーディオ用のスピーカーをPC用として使う
贅沢な環境にアップグレードできました。
自宅には北欧メーカーの製品が少ないですが、これで1つまた良い物が増えました。
2年前にテレビ用のスピーカーを探したとき、たまたまデンマーク製の
DALIスピーカーに出会いましたが、低音は硬めになって、中音・高音域は
とても優しい音で鳴るので気に入っています。
人によって好みの分かれるスピーカーと聞きますが
小音量でも明瞭で、いつまでも聞いていられるスピーカーなので
ぜひスピーカー選びをしている方は一度お店で聴き比べしてもらいたい製品です。
ミニコンポ用のモデルを使ってきました。
2007年頃に中古品を買って使い続けてきたものになります。
パソコンで音楽を聴く機会が多いため、さらに快適な音響にするため
スピーカーを買い足すことにしました。
コンセプトとしては以下のとおりです。
・中古5万円以下で買えること
パソコン前で食事することもあるため、状態を気にする新品は避ける
・優しく鳴るスピーカーを選ぶ
ピュアオーディオ用スピーカーを検討
・OAデスクの上に設置できるサイズである
スピーカースタンドは使わず設置
これを満たすものは、DALI(ダリ)のIKON2でした。
本日スピーカーを設置しましたので紹介したいと思います。

スピーカー設置作業開始です。
ONKYOのD-32Aと比べると二回りくらい大きくなりました。

スピーカーのケーブルも新しくしました。テレビ側でも使っている
Ortofon製のケーブルです。PC用として使いますが、設置方法は妥協せず
バイワイヤリング接続で音質向上を図ります。
PCからDALI IKON2までの接続については、今のところ以下の機材を使います。
【自作PC】
↓ PCのオンボード同軸ケーブルデジタル出力
【ONKYO SE-U55SX2】 デジタル・アナログ変換
↓ RCAアナログ出力
【ONKYO CR-185II】 A級 20W小型アンプ
↓ バイワイヤリング接続
【DALI IKON MK2】
スピーカー本体のグレードと比べると、DA変換とアンプの性能が弱く見えますけど
これでも以前と比べると、とても美しい音が鳴ってくれます。
最低でも、パソコンではデジタル信号のまま出力することが一番大事だと思います。

DALI IKON2設置完了しました。新品であれば10万円するモデルですが、
通販で中古品を取り寄せたので4万円という安さで入手することができました。
付属品欠品や、本体が若干汚れている程度でスピーカーユニット自体は
新品と変わらないくらいの良い状態です。
インシュレーターと石版も敷いて、足元はしっかり整えました。
高音を鳴らすスピーカーが2つあり、リボン型ツイーターも搭載されています。

普段はスピーカーユニットが汚れないようサランネットを付けます。
液晶モニタが小さく見えますが、これでも27型のモニタです。
キーボードの大きさを基準にすると、スピーカーの大きさが実感できると思います。
テレビ用のスピーカーとして、2年前にDALI IKON6 MK2を新品で導入していたので
IKON2も予想通りの美しい音を鳴らしてくれました。
ピュアオーディオ用のスピーカーをPC用として使う
贅沢な環境にアップグレードできました。
自宅には北欧メーカーの製品が少ないですが、これで1つまた良い物が増えました。
2年前にテレビ用のスピーカーを探したとき、たまたまデンマーク製の
DALIスピーカーに出会いましたが、低音は硬めになって、中音・高音域は
とても優しい音で鳴るので気に入っています。
人によって好みの分かれるスピーカーと聞きますが
小音量でも明瞭で、いつまでも聞いていられるスピーカーなので
ぜひスピーカー選びをしている方は一度お店で聴き比べしてもらいたい製品です。
| 買い物・導入レビュー::オーディオ関係 | 19:44 | コメント(0) |
2014,02,07, Friday
自宅ではパソコンの他にタブレット端末のiPad Airを使っています。
もともとiOSアプリの音楽ゲームのために購入していたのですが
現在では、Twitterの投稿やEvernoteの記帳、Kindleによる読書等
予想以上に活躍する場面が広がりました。
iPadは画面が大きいので、自宅専用端末として
外には持ち出さない使い方をしています。
電車移動のときに暇つぶしが出来るようにするのと
仕事でAndroidアプリを開発した時期もあったため
Android搭載のタブレットを買い足すことにしました。

今回はASUS製のNexus7を購入しました。
2012年版と2013年版がありますが、フルハイビジョン解像度に
対応している2013年版Nexus7にしています。
扱いとしては新品ですが、正式には「再生品」と呼ばれるもので
初期不良、故障品でメーカーへ戻されたものを修理した製品になります。
メーカーが直したものなので、状態としては新品同様です。
通常の新品よりも8000円近く安くなるので、安く良品が欲しい方はいい選択肢になります。
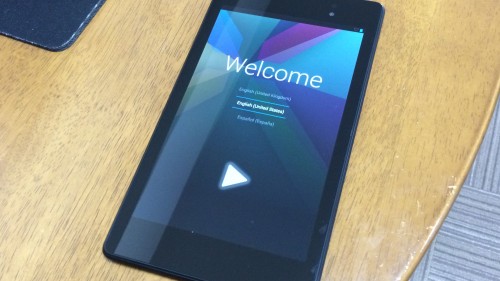
Nexus7はAndroid4.3が最初は入っているようです。
2013年9月まではGalaxyS2 WiMAXを使っていたので、
5ヶ月ぶりにAndroid端末が復活しました。しばらくiOSばかり触っていましたけど
操作に違和感はまったくありません。
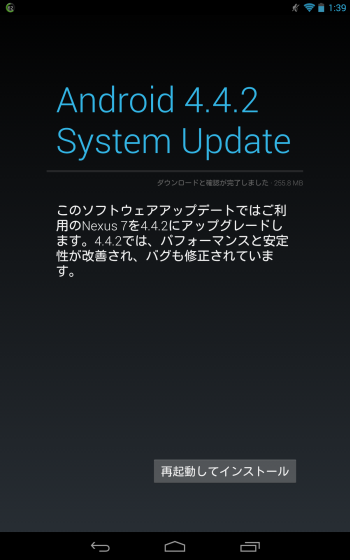
Nexus7は新しいOSが用意されています。
通常スマホやタブレットをアップデートさせるとバージョンダウンはできませんが
Nexus7はファクトリーイメージが公開されているので、古いバージョンへ戻すのが簡単です。
最新OSも気軽に試せますね。Android4.4へバージョンアップしてみました。

自宅のタブレットが2台になり、Nexus7とiPad Airになりました。
OSが違うことと、サイズや重さが違うためタブレット2台あっても
利用場面で使い分けができます。
iPad Airも軽くなりましたが、Nexus7はスマホとタブレットの中間くらいのサイズで
メモ帳を持ち軽く感じで、とても携帯性が良いです。
これで最新iOSと最新AndroidのOSが両方使える環境が手に入りました。
アプリの動作テストも安心してできそうですね。
もともとiOSアプリの音楽ゲームのために購入していたのですが
現在では、Twitterの投稿やEvernoteの記帳、Kindleによる読書等
予想以上に活躍する場面が広がりました。
iPadは画面が大きいので、自宅専用端末として
外には持ち出さない使い方をしています。
電車移動のときに暇つぶしが出来るようにするのと
仕事でAndroidアプリを開発した時期もあったため
Android搭載のタブレットを買い足すことにしました。

今回はASUS製のNexus7を購入しました。
2012年版と2013年版がありますが、フルハイビジョン解像度に
対応している2013年版Nexus7にしています。
扱いとしては新品ですが、正式には「再生品」と呼ばれるもので
初期不良、故障品でメーカーへ戻されたものを修理した製品になります。
メーカーが直したものなので、状態としては新品同様です。
通常の新品よりも8000円近く安くなるので、安く良品が欲しい方はいい選択肢になります。
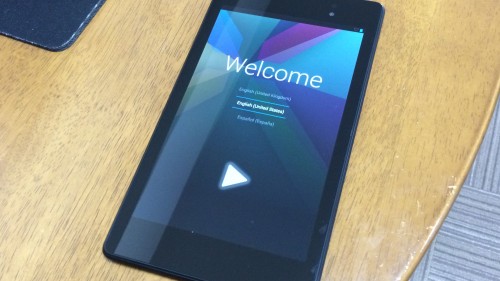
Nexus7はAndroid4.3が最初は入っているようです。
2013年9月まではGalaxyS2 WiMAXを使っていたので、
5ヶ月ぶりにAndroid端末が復活しました。しばらくiOSばかり触っていましたけど
操作に違和感はまったくありません。
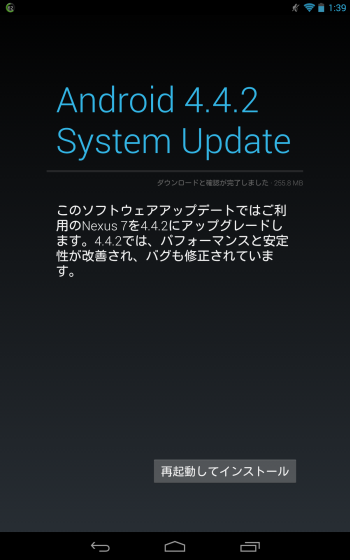
Nexus7は新しいOSが用意されています。
通常スマホやタブレットをアップデートさせるとバージョンダウンはできませんが
Nexus7はファクトリーイメージが公開されているので、古いバージョンへ戻すのが簡単です。
最新OSも気軽に試せますね。Android4.4へバージョンアップしてみました。

自宅のタブレットが2台になり、Nexus7とiPad Airになりました。
OSが違うことと、サイズや重さが違うためタブレット2台あっても
利用場面で使い分けができます。
iPad Airも軽くなりましたが、Nexus7はスマホとタブレットの中間くらいのサイズで
メモ帳を持ち軽く感じで、とても携帯性が良いです。
これで最新iOSと最新AndroidのOSが両方使える環境が手に入りました。
アプリの動作テストも安心してできそうですね。
| 買い物・導入レビュー::家電・家庭用の製品全般 | 14:10 | コメント(0) |
2014,01,25, Saturday
自宅のテレビは2012年からDALIの大型スピーカー
IKON6 MK2を購入して使っています。
スピーカーケーブルは、アンプ付属のものを使っていました。
使って2年くらい経過して、銅線の部分が黒ずんでしまったので
酸化しないケーブルに交換することにしました。
スピーカーのケーブルはノジマ電気内に併設されている
オーディオスクエアで購入しています。
家電量販店でもピュアオーディオ用のパーツが買えるので便利です。

ortofon(オルトフォン) SPK-3900 SILVERというスピーカーのケーブルです。
スピーカーはデンマーク製ですが、これでケーブルも同じデンマーク製になりました。
1m単位の切り売りで購入できるケーブルで、1m1500円となっています。
今回は、右スピーカー、左スピーカーでそれぞれ使うため3m 4500円で購入です。

このケーブルは2回線分のケーブルが入っていて、高音用スピーカー
低音用スピーカーのケーブルを別々に接続することができます。
いわゆるバイワイヤリング接続のケーブルです。

DALI IKON6 MK2スピーカー端子に、バイワイヤリング接続します。
このケーブルは、OFC(無酸素銅)に銀メッキがされているタイプなので
通常の銅線のように、剥き出しにした部分が酸化して黒ずむことがありません。
引っ越ししない限り、スピーカーのケーブルは外しませんので
バナナプラグやYラグの端子加工は行っていません。

スピーカーケーブルを交換してから音楽を鳴らしてみました。
交換前のケーブルが酸化していたこともありますが、
かなり音が鮮明になりました。また、電気の通りが良くなったことで
今までよりも音量ボリュームを下げてちょうどいいくらいになりました。
DALIのスピーカーはボーカルや楽器の再生が得意なのですが
メッキされた無酸素銅のケーブルに交換したことで、定期的な
ケーブル剥ぎ直しをしなくても常にいい音で聞けるようになって便利です。
大型スピーカーに、銅線をそのまま接続している方は
数年ごとに点検してみると、いい音が復活するかもしれませんね。
IKON6 MK2を購入して使っています。
スピーカーケーブルは、アンプ付属のものを使っていました。
使って2年くらい経過して、銅線の部分が黒ずんでしまったので
酸化しないケーブルに交換することにしました。
スピーカーのケーブルはノジマ電気内に併設されている
オーディオスクエアで購入しています。
家電量販店でもピュアオーディオ用のパーツが買えるので便利です。

ortofon(オルトフォン) SPK-3900 SILVERというスピーカーのケーブルです。
スピーカーはデンマーク製ですが、これでケーブルも同じデンマーク製になりました。
1m単位の切り売りで購入できるケーブルで、1m1500円となっています。
今回は、右スピーカー、左スピーカーでそれぞれ使うため3m 4500円で購入です。

このケーブルは2回線分のケーブルが入っていて、高音用スピーカー
低音用スピーカーのケーブルを別々に接続することができます。
いわゆるバイワイヤリング接続のケーブルです。

DALI IKON6 MK2スピーカー端子に、バイワイヤリング接続します。
このケーブルは、OFC(無酸素銅)に銀メッキがされているタイプなので
通常の銅線のように、剥き出しにした部分が酸化して黒ずむことがありません。
引っ越ししない限り、スピーカーのケーブルは外しませんので
バナナプラグやYラグの端子加工は行っていません。

スピーカーケーブルを交換してから音楽を鳴らしてみました。
交換前のケーブルが酸化していたこともありますが、
かなり音が鮮明になりました。また、電気の通りが良くなったことで
今までよりも音量ボリュームを下げてちょうどいいくらいになりました。
DALIのスピーカーはボーカルや楽器の再生が得意なのですが
メッキされた無酸素銅のケーブルに交換したことで、定期的な
ケーブル剥ぎ直しをしなくても常にいい音で聞けるようになって便利です。
大型スピーカーに、銅線をそのまま接続している方は
数年ごとに点検してみると、いい音が復活するかもしれませんね。
| 買い物・導入レビュー::オーディオ関係 | 23:59 | コメント(2) |
2014,01,17, Friday
自宅の電子レンジは、SHARP製の単機能レンジを使ってきました。
大学時代の一人暮らしスタートしてから、9年間使ってきたものになります。
現在も問題なく使えるレンジですが、もうすぐ10年近くになることと
当時から加熱にムラがあるのが気になっていたので、今のうちに
新しい電子レンジへ買い替えました。
電子レンジを選ぶ条件はこのような感じです。
・予算は2万円前後
・加熱パワーをいろいろ変更できる
・電子レンジの掃除が楽(回転テーブルがない)
・冷蔵庫の上に置けるコンパクトサイズ
いろいろ探してみた結果、日立製のMRO-MS7にしてみました。
コンパクト ヘルシーシェフというシリーズの製品です。

通販で購入しましたが、こちらのような段ボール箱に梱包されています。

昔の単機能レンジと並べてみました。
オーブン機能が加わったので、本体が一回り大きくなりました。
重量は単機能レンジは12kgで、ヘルシーシェフは17kg前後あります。

ちょうど冷蔵庫と同じサイズで、ピッタリ乗せることができました。
清潔感ある白色で、キッチンに置くには丁度いいデザインですね。

レンジ庫内はこのようになっています。
電子レンジは加熱中に食べ物がゆっくり回転している
イメージがありますが、新型は回転皿はありません。
内部は凹凸が少ないので、掃除しやすい設計になっているのも良いですね。
オーブンレンジは、最初にオーブンの空焼きをする必要があります。
レンジで使われている金属の錆止め塗料を焼ききる為です。
取扱説明書を見ると、空焼きをする専用のモードがあるので
ボタン操作して20分間オーブンを動作させます。
新しい電子レンジに買い換えてから1週間くらい過ぎましたが
まとめを書いてみます。
■まとめ(◎、○は長所 △、×は短所)
◎加熱のパワーがある
マニュアル操作では800W 600W 500Wなど出力を細かく選択できます。
通常は600Wで使いますが、さっと加熱したいときは
800Wを使うと早く済ませることができます。
オート調理では最大1000Wのレンジ出力に対応しています。
※この電子レンジは常時連続運転できる出力は600Wです。
◎スチーム加熱ができる
タンクに水を入れて、スチームレンジ機能を使ってみました。
メニュー操作すると中華まんをスチーム加熱するモードがあったので
使ってみましたが、ふっくら加熱できてかなり便利です!
○変換効率がよい
電子レンジ加熱中の消費電力をワットチェッカーで測定してみました。
・単機能レンジ(旧) 加熱出力550W 消費電力1.12kW
・ヘルシーシェフ(新) 加熱出力600W 消費電力1.05kW
新しい機種だと、10%くらい変換効率が良くなっているようです。
○メンテナンス性も良好
電子レンジを掃除するためのモードが用意されています。
【清掃】過熱水蒸気でレンジ庫内の汚れを落としやすくするモード
【脱臭】オーブン機能で庫内を空焼きするモード
○加熱終了時の音変更
デフォルトでは終了時にメロディーが流れるようになっています。
単機能レンジと比べると音量は控えめなので気になりませんが
設定を変えれば通常のアラーム音にすることもできます。
△ボタン操作が多く、慣れるまでに時間が必要
単機能レンジではダイヤル回して加熱時間を設定するだけですが
オーブンレンジでは「加熱モード選択」「加熱時間選択」「スタートボタン押下」
という3段階の操作が必要です。
また、スタートボタン以外はボタンを何度か押さないといけないので
単機能レンジと比べると、加熱スタートするまでの操作が面倒です。
慣れれば、洗濯機の操作と同じ感覚でできるようになると思います。
10年近く前の製品と比べると、かなりパワーアップしていますね。
電子レンジは冷凍食品の加熱することが多かったですが
オーブン機能があるので肉、魚、菓子類の調理もできるようになりました。
まだオーブンは使っていませんが、時間があるときに試してみたいですね。
もちろん単機能レンジで悩んでいた加熱ムラが無事解消できたので
今回の電子レンジ買い替えは、なかなか良い買い物だと思っています。
単機能レンジのように5年~10年は活躍してもらいたいですね。
大学時代の一人暮らしスタートしてから、9年間使ってきたものになります。
現在も問題なく使えるレンジですが、もうすぐ10年近くになることと
当時から加熱にムラがあるのが気になっていたので、今のうちに
新しい電子レンジへ買い替えました。
電子レンジを選ぶ条件はこのような感じです。
・予算は2万円前後
・加熱パワーをいろいろ変更できる
・電子レンジの掃除が楽(回転テーブルがない)
・冷蔵庫の上に置けるコンパクトサイズ
いろいろ探してみた結果、日立製のMRO-MS7にしてみました。
コンパクト ヘルシーシェフというシリーズの製品です。

通販で購入しましたが、こちらのような段ボール箱に梱包されています。

昔の単機能レンジと並べてみました。
オーブン機能が加わったので、本体が一回り大きくなりました。
重量は単機能レンジは12kgで、ヘルシーシェフは17kg前後あります。

ちょうど冷蔵庫と同じサイズで、ピッタリ乗せることができました。
清潔感ある白色で、キッチンに置くには丁度いいデザインですね。

レンジ庫内はこのようになっています。
電子レンジは加熱中に食べ物がゆっくり回転している
イメージがありますが、新型は回転皿はありません。
内部は凹凸が少ないので、掃除しやすい設計になっているのも良いですね。
オーブンレンジは、最初にオーブンの空焼きをする必要があります。
レンジで使われている金属の錆止め塗料を焼ききる為です。
取扱説明書を見ると、空焼きをする専用のモードがあるので
ボタン操作して20分間オーブンを動作させます。
新しい電子レンジに買い換えてから1週間くらい過ぎましたが
まとめを書いてみます。
■まとめ(◎、○は長所 △、×は短所)
◎加熱のパワーがある
マニュアル操作では800W 600W 500Wなど出力を細かく選択できます。
通常は600Wで使いますが、さっと加熱したいときは
800Wを使うと早く済ませることができます。
オート調理では最大1000Wのレンジ出力に対応しています。
※この電子レンジは常時連続運転できる出力は600Wです。
◎スチーム加熱ができる
タンクに水を入れて、スチームレンジ機能を使ってみました。
メニュー操作すると中華まんをスチーム加熱するモードがあったので
使ってみましたが、ふっくら加熱できてかなり便利です!
○変換効率がよい
電子レンジ加熱中の消費電力をワットチェッカーで測定してみました。
・単機能レンジ(旧) 加熱出力550W 消費電力1.12kW
・ヘルシーシェフ(新) 加熱出力600W 消費電力1.05kW
新しい機種だと、10%くらい変換効率が良くなっているようです。
○メンテナンス性も良好
電子レンジを掃除するためのモードが用意されています。
【清掃】過熱水蒸気でレンジ庫内の汚れを落としやすくするモード
【脱臭】オーブン機能で庫内を空焼きするモード
○加熱終了時の音変更
デフォルトでは終了時にメロディーが流れるようになっています。
単機能レンジと比べると音量は控えめなので気になりませんが
設定を変えれば通常のアラーム音にすることもできます。
△ボタン操作が多く、慣れるまでに時間が必要
単機能レンジではダイヤル回して加熱時間を設定するだけですが
オーブンレンジでは「加熱モード選択」「加熱時間選択」「スタートボタン押下」
という3段階の操作が必要です。
また、スタートボタン以外はボタンを何度か押さないといけないので
単機能レンジと比べると、加熱スタートするまでの操作が面倒です。
慣れれば、洗濯機の操作と同じ感覚でできるようになると思います。
10年近く前の製品と比べると、かなりパワーアップしていますね。
電子レンジは冷凍食品の加熱することが多かったですが
オーブン機能があるので肉、魚、菓子類の調理もできるようになりました。
まだオーブンは使っていませんが、時間があるときに試してみたいですね。
もちろん単機能レンジで悩んでいた加熱ムラが無事解消できたので
今回の電子レンジ買い替えは、なかなか良い買い物だと思っています。
単機能レンジのように5年~10年は活躍してもらいたいですね。
| 買い物・導入レビュー::家電・家庭用の製品全般 | 23:59 | コメント(2) |
2013,12,25, Wednesday
2年くらい前から、第3世代のiPadを購入して使っています。
もともとiOS専用の音楽ゲームを遊ぶために買ったものではありますが
現在ではTwitterやEvernoteを、思いついたときに使う
便利な端末としても活躍しています。
最近はEvernoteとDropboxが非常に便利ですね。
ネットワーク経由でパソコンとiPhone、iPadでデータの行き来が簡単にできます。
ちょうどクリスマスの時期なので、クリスマスプレゼント代わりに
iPad最新モデルを買い足してみました。

iPad Airです。Wi-Fiモデルのシルバー色16GBとなります。
同時に液晶保護シートとケースも購入しています。
液晶保護シートは、初のブルーライトカットフィルムを使ってみます。

iPad Airは第5世代になります。
コネクタはLightningが採用されていて、表裏を気にせず接続できます。

第5世代iPad Air(左)と第3世代iPad(右)の比較です。
画面の縁がスリムになってコンパクトになっています。
第3世代iPad側はiOS6のままですが、近いうちにiOS7へ更新予定です。
iPad Airになってから改良された部分をまとめてみました。
・CPU処理性能アップ(画面表示の処理落ちがほとんどない)
・コンパクトで軽量化
・Lightningコネクタ採用
・スピーカーの音質が大幅アップ
スピーカーの位置がコネクタ側に移動したこともあり、内蔵スピーカーの音質が
かなり良くなっていたのが予想外でした。
iPadは自宅専用タブレットで外には持っていきませんが、
軽量化のおかげで、テレビ見ながら操作したり
寝る前に操作するときに楽になりました。
バッテリーも第3世代と同じく長持ちしています。
iPhone5sでは2日~4日保ちますが、iPadでは1週間~3週間
保つときがあります。メールチェック程度では1ヶ月は使えます。
古い第3世代iPadは実家にいる弟へ譲り渡す予定です。
ちょっとしたネットワークサービスを使うならノートパソコンより
タブレット端末のほうが気楽に使えるので、特長をうまく活用していきたいですね。
もともとiOS専用の音楽ゲームを遊ぶために買ったものではありますが
現在ではTwitterやEvernoteを、思いついたときに使う
便利な端末としても活躍しています。
最近はEvernoteとDropboxが非常に便利ですね。
ネットワーク経由でパソコンとiPhone、iPadでデータの行き来が簡単にできます。
ちょうどクリスマスの時期なので、クリスマスプレゼント代わりに
iPad最新モデルを買い足してみました。

iPad Airです。Wi-Fiモデルのシルバー色16GBとなります。
同時に液晶保護シートとケースも購入しています。
液晶保護シートは、初のブルーライトカットフィルムを使ってみます。

iPad Airは第5世代になります。
コネクタはLightningが採用されていて、表裏を気にせず接続できます。

第5世代iPad Air(左)と第3世代iPad(右)の比較です。
画面の縁がスリムになってコンパクトになっています。
第3世代iPad側はiOS6のままですが、近いうちにiOS7へ更新予定です。
iPad Airになってから改良された部分をまとめてみました。
・CPU処理性能アップ(画面表示の処理落ちがほとんどない)
・コンパクトで軽量化
・Lightningコネクタ採用
・スピーカーの音質が大幅アップ
スピーカーの位置がコネクタ側に移動したこともあり、内蔵スピーカーの音質が
かなり良くなっていたのが予想外でした。
iPadは自宅専用タブレットで外には持っていきませんが、
軽量化のおかげで、テレビ見ながら操作したり
寝る前に操作するときに楽になりました。
バッテリーも第3世代と同じく長持ちしています。
iPhone5sでは2日~4日保ちますが、iPadでは1週間~3週間
保つときがあります。メールチェック程度では1ヶ月は使えます。
古い第3世代iPadは実家にいる弟へ譲り渡す予定です。
ちょっとしたネットワークサービスを使うならノートパソコンより
タブレット端末のほうが気楽に使えるので、特長をうまく活用していきたいですね。
| 買い物・導入レビュー::家電・家庭用の製品全般 | 23:34 | コメント(0) |
2013,12,15, Sunday
三菱製のPCモニタが撤退するという話題を以前紹介しましたが
まだ手に入るうちに買っておきたかったので、液晶モニタを買い足すことにしました。
買い足す理由としては・・・
・サブディスプレイのLG製24型モニタが使用7年経過し交換する必要がある
→消費電力が大きく、交換することで50Wから25Wになることを確認済
・IPSパネルの液晶パネルを試してみたい
→VAパネルでも発色が良いので、さらに綺麗な画面で作業ができる可能性
という2点です。ちょうどボーナスもきた時期なので試しに買ってみました。
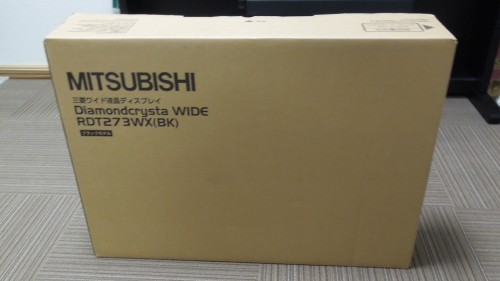
三菱製モニタRDT273WXです。
27インチワイドでLEDバックライトを採用しています。4万5000円での購入です。

自宅の液晶モニタは、すべてエルゴトロン製の液晶アームを導入しています。
取り付け金具は、今まで使っていたものを流用することができます。

27型モニタでも軽量なためVESA規格のマウントが可能です。
4箇所をネジ止めすることで、液晶アームが取り付けできます。

液晶の調整機能はかなり充実しています。
4種類のプリセットを持つので、動画鑑賞用に明るくした設定を
残すこともできます。

設置作業が完了しました。左が旧メインで使っていた
RDT271WV(VAパネル)で、右側がRDT273WX(IPSパネル)です。
三菱製モニタが2台並びました。
■まとめ(◎、○は長所 △、×は短所)
◎中間色の発色が抜群に良い
初のIPSパネル使用ですが、一番最初に気が付いたのは
黄色、緑色、橙色などの中間色の発色が大変綺麗です。
単色だと気が付きにくいですが、グラデーションを多用するCGや
風景がの写真で差が現れます。また一歩ブラウン管の色合いに近づきました。
◎低消費電力
これは以前から使っていた三菱モニタと同じことが言えるのですが
バックライトがLEDのため、通常のCCFLよりも低消費電力です。
50W使うところが25Wで済むため、2画面同時に使用しても電気代に響きにくくなります。
○入力端子が豊富
HDMIケーブルはAndroidスマートフォン接続用の
変換ケーブルまで付属しています。 D端子、HDMI端子、DVI端子、
D-sub端子があり、他の用途でもバッチリ使えます。
○リモコン付属
リモコンから電源ON、OFF操作を始め、従来の本体ボタンで
操作するものを、すべてリモコンから行うことができます。
リモコンが真の効果を発揮するのは、液晶アームでモニタを一番低く設定したときです。
液晶モニタは正面下部にボタンがあるので、モニタを下げるとボタンが押せなくなります。
こういう環境だと、リモコンはとても使いやすくなるアイテムです。
△ノングレアパネル
今までメインで使った三菱モニタはハーフグレアという、光沢・非光沢の中間に
位置する画面仕上げだったのですが、今回は完全に非光沢になりました。
IPSパネルのおかげで発色はキレイですが、ハーフグレアだと
さらに効果は上がったかもしれません。
△化粧箱に取っ手がない
購入時や運搬のときしか関係ないのですが、箱に取っ手がついていません。
コストダウンの一環と思われますが、運びにくくなるため不便です。
△DisplayPortがない
入力端子は豊富ですがDisplayPortがついていません。
当分DVIとHDMI接続があれば大丈夫と思いますが、長期間使うことを視野に入れると
最新の接続端子も搭載して欲しかったです。
5万円近くで国内メーカーのIPSパネルの液晶モニタが買えるのは
コストパフォーマンスはかなり良いと思います。

今回の液晶モニタにはリモコンがついてましたが、驚いたことに
このリモコンは、今まで使っていた三菱製RDT271WVまで操作できることが分かりました。
向きを限定すれば、どちらかの操作だけ可能ですが
一歩後退してリモコンを操作すれば、2台同時に操作できることを確認しました。
これは嬉しい誤算ですね!
モニタの電源入れる時は、リモコンで操作すると2台同時に電源ONにすることができます。
なかなか使い勝手の良い製品なのですが、三菱モニタが撤退するということで
三菱製モニタを買うのは、これが最後となります。
液晶モニタを製造する国内メーカーは残りわずかですが、ぜひ良い製品を作ってもらいたいです。
まだ手に入るうちに買っておきたかったので、液晶モニタを買い足すことにしました。
買い足す理由としては・・・
・サブディスプレイのLG製24型モニタが使用7年経過し交換する必要がある
→消費電力が大きく、交換することで50Wから25Wになることを確認済
・IPSパネルの液晶パネルを試してみたい
→VAパネルでも発色が良いので、さらに綺麗な画面で作業ができる可能性
という2点です。ちょうどボーナスもきた時期なので試しに買ってみました。
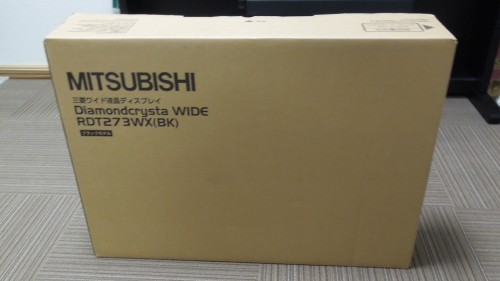
三菱製モニタRDT273WXです。
27インチワイドでLEDバックライトを採用しています。4万5000円での購入です。

自宅の液晶モニタは、すべてエルゴトロン製の液晶アームを導入しています。
取り付け金具は、今まで使っていたものを流用することができます。

27型モニタでも軽量なためVESA規格のマウントが可能です。
4箇所をネジ止めすることで、液晶アームが取り付けできます。

液晶の調整機能はかなり充実しています。
4種類のプリセットを持つので、動画鑑賞用に明るくした設定を
残すこともできます。

設置作業が完了しました。左が旧メインで使っていた
RDT271WV(VAパネル)で、右側がRDT273WX(IPSパネル)です。
三菱製モニタが2台並びました。
■まとめ(◎、○は長所 △、×は短所)
◎中間色の発色が抜群に良い
初のIPSパネル使用ですが、一番最初に気が付いたのは
黄色、緑色、橙色などの中間色の発色が大変綺麗です。
単色だと気が付きにくいですが、グラデーションを多用するCGや
風景がの写真で差が現れます。また一歩ブラウン管の色合いに近づきました。
◎低消費電力
これは以前から使っていた三菱モニタと同じことが言えるのですが
バックライトがLEDのため、通常のCCFLよりも低消費電力です。
50W使うところが25Wで済むため、2画面同時に使用しても電気代に響きにくくなります。
○入力端子が豊富
HDMIケーブルはAndroidスマートフォン接続用の
変換ケーブルまで付属しています。 D端子、HDMI端子、DVI端子、
D-sub端子があり、他の用途でもバッチリ使えます。
○リモコン付属
リモコンから電源ON、OFF操作を始め、従来の本体ボタンで
操作するものを、すべてリモコンから行うことができます。
リモコンが真の効果を発揮するのは、液晶アームでモニタを一番低く設定したときです。
液晶モニタは正面下部にボタンがあるので、モニタを下げるとボタンが押せなくなります。
こういう環境だと、リモコンはとても使いやすくなるアイテムです。
△ノングレアパネル
今までメインで使った三菱モニタはハーフグレアという、光沢・非光沢の中間に
位置する画面仕上げだったのですが、今回は完全に非光沢になりました。
IPSパネルのおかげで発色はキレイですが、ハーフグレアだと
さらに効果は上がったかもしれません。
△化粧箱に取っ手がない
購入時や運搬のときしか関係ないのですが、箱に取っ手がついていません。
コストダウンの一環と思われますが、運びにくくなるため不便です。
△DisplayPortがない
入力端子は豊富ですがDisplayPortがついていません。
当分DVIとHDMI接続があれば大丈夫と思いますが、長期間使うことを視野に入れると
最新の接続端子も搭載して欲しかったです。
5万円近くで国内メーカーのIPSパネルの液晶モニタが買えるのは
コストパフォーマンスはかなり良いと思います。

今回の液晶モニタにはリモコンがついてましたが、驚いたことに
このリモコンは、今まで使っていた三菱製RDT271WVまで操作できることが分かりました。
向きを限定すれば、どちらかの操作だけ可能ですが
一歩後退してリモコンを操作すれば、2台同時に操作できることを確認しました。
これは嬉しい誤算ですね!
モニタの電源入れる時は、リモコンで操作すると2台同時に電源ONにすることができます。
なかなか使い勝手の良い製品なのですが、三菱モニタが撤退するということで
三菱製モニタを買うのは、これが最後となります。
液晶モニタを製造する国内メーカーは残りわずかですが、ぜひ良い製品を作ってもらいたいです。
| 買い物・導入レビュー::パソコン関係 | 23:59 | コメント(2) |
2013,11,17, Sunday
少しずつ冬が近づいてきていますが
面白そうな暖房器具があったので、試しに買ってみることにしました。

イワタニ製カセットガスストーブ(CB-STV-3)です。
名前の通り、カセットボンベを燃料として暖房できる器具になります。
電源を一切使わず、小型で軽量なところが特徴ですね。
2011年から発売された製品ですが、毎年モデルチェンジして登場しているようです。
おそらく東日本大震災を教訓に開発されたものと思われます。

CB-STV-3本体です。予想以上に本体が小さくて驚きました。
イメージとしては、一般家庭の郵便受けくらいのサイズに近いです。

本体の裏側下部にカセットボンベをセットする場所があります。
カセットコンロと同じ手順で、ボンベの取り付け・取り外しが可能です。

本体右側にガスコンロに似たツマミがあって点火することができます。
石油ストーブと違って、ガスの臭いはまったくありません。
燃焼中の音も非常に静かです。普通のガスコンロを
使っているときに聞こえる「シュー」という音がわずかに聞こえる程度です。
火力の調節はできませんが、ガスボンベ1本で約3時間は燃焼できるようです。
1kWの暖房能力ですが、自宅1LDKで15畳の部屋で試したところ
2時間の燃焼で室温20℃から24℃まで暖かくなりました。
(※空気清浄機の風量を利用して、天井付近の暖かい空気を循環するようにしています)
この静かさはエアコンやファンヒーターでは実現できないメリットですね。
購入から1日使ってみましたが、感想をまとめてみます。
■まとめ (◎、○は長所 ×、△は短所)
◎点火、消火の一連の動作が速い
エアコンの暖房や、石油ストーブと違い点火するとすぐに暖かくなります。
すぐに暖を取りたいときには最適です。
○コンパクトで軽量
電気ストーブの2分の1くらいのサイズで同じパワーがあります。
持ち運びが便利なので、部屋を移動して使うこともできます。
○ガスボンベを完全に使い切る
カセットコンロでよくある光景なのですが、強火で長時間使うと
中身のガスが残ったまま火が消えることがあります。
このストーブでは、ボンベを冷え切らないようにヒーターがついているので
完全にガスを使いきれる仕組みになっています。
△メイン暖房としては役不足
カセットガスストーブは1kWの暖房能力があります。
一般的なエアコン暖房や石油ストーブは2kW~4kWのパワーがあるため
カタログスペックから見ても、これ1台で冬を乗り切るのは難しいです。
普段はエアコンを使い、寒さが厳しくてエアコン能力が不足したときに
カセットガスストーブを補助暖房として使うスタイルが便利だと思います。
△換気が必要
燃料を燃やす暖房なので、室内の酸素を消費します。
石油ストーブと同じく、1時間毎に換気が必要です。
×ランニングコストが高い
これが一番大きな問題ですが、燃料費は暖房器具の中で一番お金がかかります。
ガスボンベをどれだけ安く買えるかによって変化します。
ホームセンター等で3本198円で特売しているものを使えば、
電気ストーブと同じくらいの費用になりますが、ヒートポンプで3倍近く能率が上がる
エアコン暖房の方が圧倒的に安く済みます。
1日中つけっぱなしにする暖房器具ではありません。
燃費の悪さが欠点ですが、補助暖房や災害時の暖房器具としては
かなり役立つ器具になると思います。
たまに使う頻度でコンパクトな暖房器具が欲しければ、これをオススメしたいですね。
面白そうな暖房器具があったので、試しに買ってみることにしました。

イワタニ製カセットガスストーブ(CB-STV-3)です。
名前の通り、カセットボンベを燃料として暖房できる器具になります。
電源を一切使わず、小型で軽量なところが特徴ですね。
2011年から発売された製品ですが、毎年モデルチェンジして登場しているようです。
おそらく東日本大震災を教訓に開発されたものと思われます。

CB-STV-3本体です。予想以上に本体が小さくて驚きました。
イメージとしては、一般家庭の郵便受けくらいのサイズに近いです。

本体の裏側下部にカセットボンベをセットする場所があります。
カセットコンロと同じ手順で、ボンベの取り付け・取り外しが可能です。

本体右側にガスコンロに似たツマミがあって点火することができます。
石油ストーブと違って、ガスの臭いはまったくありません。
燃焼中の音も非常に静かです。普通のガスコンロを
使っているときに聞こえる「シュー」という音がわずかに聞こえる程度です。
火力の調節はできませんが、ガスボンベ1本で約3時間は燃焼できるようです。
1kWの暖房能力ですが、自宅1LDKで15畳の部屋で試したところ
2時間の燃焼で室温20℃から24℃まで暖かくなりました。
(※空気清浄機の風量を利用して、天井付近の暖かい空気を循環するようにしています)
この静かさはエアコンやファンヒーターでは実現できないメリットですね。
購入から1日使ってみましたが、感想をまとめてみます。
■まとめ (◎、○は長所 ×、△は短所)
◎点火、消火の一連の動作が速い
エアコンの暖房や、石油ストーブと違い点火するとすぐに暖かくなります。
すぐに暖を取りたいときには最適です。
○コンパクトで軽量
電気ストーブの2分の1くらいのサイズで同じパワーがあります。
持ち運びが便利なので、部屋を移動して使うこともできます。
○ガスボンベを完全に使い切る
カセットコンロでよくある光景なのですが、強火で長時間使うと
中身のガスが残ったまま火が消えることがあります。
このストーブでは、ボンベを冷え切らないようにヒーターがついているので
完全にガスを使いきれる仕組みになっています。
△メイン暖房としては役不足
カセットガスストーブは1kWの暖房能力があります。
一般的なエアコン暖房や石油ストーブは2kW~4kWのパワーがあるため
カタログスペックから見ても、これ1台で冬を乗り切るのは難しいです。
普段はエアコンを使い、寒さが厳しくてエアコン能力が不足したときに
カセットガスストーブを補助暖房として使うスタイルが便利だと思います。
△換気が必要
燃料を燃やす暖房なので、室内の酸素を消費します。
石油ストーブと同じく、1時間毎に換気が必要です。
×ランニングコストが高い
これが一番大きな問題ですが、燃料費は暖房器具の中で一番お金がかかります。
ガスボンベをどれだけ安く買えるかによって変化します。
ホームセンター等で3本198円で特売しているものを使えば、
電気ストーブと同じくらいの費用になりますが、ヒートポンプで3倍近く能率が上がる
エアコン暖房の方が圧倒的に安く済みます。
1日中つけっぱなしにする暖房器具ではありません。
燃費の悪さが欠点ですが、補助暖房や災害時の暖房器具としては
かなり役立つ器具になると思います。
たまに使う頻度でコンパクトな暖房器具が欲しければ、これをオススメしたいですね。
| 買い物・導入レビュー::家電・家庭用の製品全般 | 23:59 | コメント(0) |