2015,11,21, Saturday
iPhone5sを使って2年2ヶ月が経過します。
調子は良いのですが、バッテリーの保ちが悪くなったことと
2年間の割引サービスが終わってしまい、
毎月9000円近くの請求額が来るようになりました。
また機種変更の割引券(1万円値引き)も来ていることから
2年間使ったiPhone5sを下取りに出したほうが
トータルコストが安くなる見通しができたので機種変更に踏み切りました。

こちらが新しく導入したau iPhone6sです。
写真はauショップの機種変更手続き中に撮影したもので
まだ外観チェックをしただけの状態です。
ちなみに容量は5sと同じ64GBモデルで色はゴールドにしました。
いままで2台使ってきたスマホ(Galaxy S2、iPhone5s)は
どちらも黒色でしたので、別の色にしてみました。
筐体が大きくなり、Androidスマホと同じくらいのサイズになりました。
過去にAndoirdを使った身としては懐かしい大きさです。
機種変更はとてもスムースで、10分程度で切り替わりました。
SIMカードは5sで使っていたものが
そのまま6sに挿し替えて使われています。
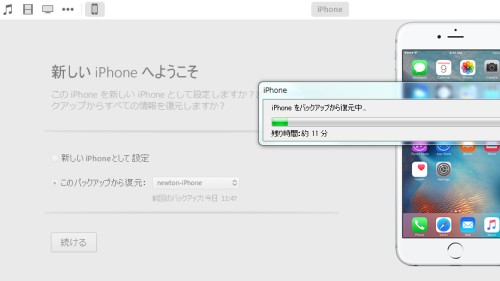
AppleのiPhoneシリーズで良いところはiTunesで
バックアップをとると機種変更した機種にデータを
まるまる引っ越しすることができます。
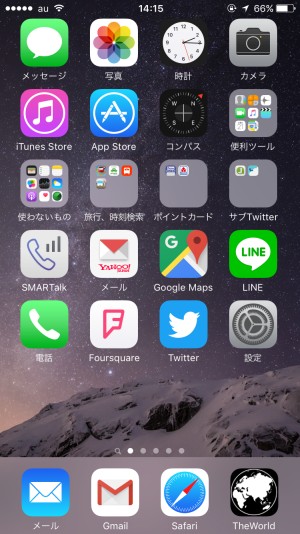
バックアップの復元は10分くらいで完了しました。
復元能力はかなり素晴らしく、ブラウザの開いていたタブの画面
アイコンの並び順まできれいに戻っていました。
単語登録の辞書データも引き継がれていますが
予測変換の学習内容、指紋認証のデータは引き継がれていませんでした。
でもAndroid→iPhoneの引っ越しと比べれば、天と地くらいの差があります。
非常に引っ越しが楽でビックリしました。
また、au版iPhone固有の仕様ですが、メール(Ezweb)と
電話帳データはauのサーバに保存されているため
メールのプロファイルをインストールしなければ復元されません。
au iPhone 機種変したら連絡先とメール履歴が復活しないー!の巻: みかろうのひとりごと
こちらに書かれている通り「◎Eメール」というプロファイルを
インストールする必要があります。
また問題なのは、auのプロファイルでは「Eメール」と「◎Eメール」が混在しています。
◎Eメール → iPhone4s、iPhone5、iPhone5s向け? (メールと電話帳を保存)
Eメール → iPhone6、iPhone6s向け (メールを保存)
auのお客様サポートからだと現在「Eメール」のプロファイルしか
ダウンロードできませんが、ごく一部のリンクから辿れば
「◎Eメール」のプロファイルが入手できます。
見つけるまでに3時間くらいかかってしまいました。
今後はEメールのプロファイルが主流になることと、
auでは電話帳データを保存することは推奨していないので
今後◎Eメールは使わないほうがいいと思います。
そこで私がau iPhone5sからau iPhone6sに乗り換えた時は
以下の流れで◎Eメールにあった電話帳データをiCloudへ引っ越しさせました。
①◎Eメールプロファイルをインストールする
②IS Contacts Kit Freeを使って、電話帳をバックアップする
③◎Eメールプロファイルを削除する (電話帳が空になる)
④iCloudの連絡先バックアップをONにする
⑤IS Contacts Kit Freeから電話帳を復元する
⑥Eメールプロファイルをインストールする
iPhone5s以前の機種を使っていた方は、電話帳関連で
苦労すると思いますが今後はトラブルなく機種変更が
できると思いますので是非乗り越えて欲しいですね。
調子は良いのですが、バッテリーの保ちが悪くなったことと
2年間の割引サービスが終わってしまい、
毎月9000円近くの請求額が来るようになりました。
また機種変更の割引券(1万円値引き)も来ていることから
2年間使ったiPhone5sを下取りに出したほうが
トータルコストが安くなる見通しができたので機種変更に踏み切りました。

こちらが新しく導入したau iPhone6sです。
写真はauショップの機種変更手続き中に撮影したもので
まだ外観チェックをしただけの状態です。
ちなみに容量は5sと同じ64GBモデルで色はゴールドにしました。
いままで2台使ってきたスマホ(Galaxy S2、iPhone5s)は
どちらも黒色でしたので、別の色にしてみました。
筐体が大きくなり、Androidスマホと同じくらいのサイズになりました。
過去にAndoirdを使った身としては懐かしい大きさです。
機種変更はとてもスムースで、10分程度で切り替わりました。
SIMカードは5sで使っていたものが
そのまま6sに挿し替えて使われています。
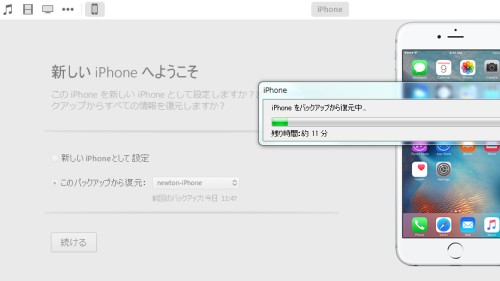
AppleのiPhoneシリーズで良いところはiTunesで
バックアップをとると機種変更した機種にデータを
まるまる引っ越しすることができます。
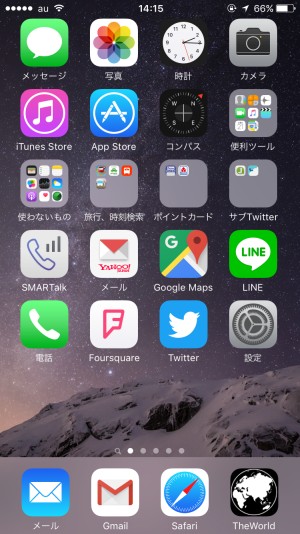
バックアップの復元は10分くらいで完了しました。
復元能力はかなり素晴らしく、ブラウザの開いていたタブの画面
アイコンの並び順まできれいに戻っていました。
単語登録の辞書データも引き継がれていますが
予測変換の学習内容、指紋認証のデータは引き継がれていませんでした。
でもAndroid→iPhoneの引っ越しと比べれば、天と地くらいの差があります。
非常に引っ越しが楽でビックリしました。
また、au版iPhone固有の仕様ですが、メール(Ezweb)と
電話帳データはauのサーバに保存されているため
メールのプロファイルをインストールしなければ復元されません。
au iPhone 機種変したら連絡先とメール履歴が復活しないー!の巻: みかろうのひとりごと
こちらに書かれている通り「◎Eメール」というプロファイルを
インストールする必要があります。
また問題なのは、auのプロファイルでは「Eメール」と「◎Eメール」が混在しています。
◎Eメール → iPhone4s、iPhone5、iPhone5s向け? (メールと電話帳を保存)
Eメール → iPhone6、iPhone6s向け (メールを保存)
auのお客様サポートからだと現在「Eメール」のプロファイルしか
ダウンロードできませんが、ごく一部のリンクから辿れば
「◎Eメール」のプロファイルが入手できます。
見つけるまでに3時間くらいかかってしまいました。
今後はEメールのプロファイルが主流になることと、
auでは電話帳データを保存することは推奨していないので
今後◎Eメールは使わないほうがいいと思います。
そこで私がau iPhone5sからau iPhone6sに乗り換えた時は
以下の流れで◎Eメールにあった電話帳データをiCloudへ引っ越しさせました。
①◎Eメールプロファイルをインストールする
②IS Contacts Kit Freeを使って、電話帳をバックアップする
③◎Eメールプロファイルを削除する (電話帳が空になる)
④iCloudの連絡先バックアップをONにする
⑤IS Contacts Kit Freeから電話帳を復元する
⑥Eメールプロファイルをインストールする
iPhone5s以前の機種を使っていた方は、電話帳関連で
苦労すると思いますが今後はトラブルなく機種変更が
できると思いますので是非乗り越えて欲しいですね。
| 買い物・導入レビュー::家電・家庭用の製品全般 | 23:59 | コメント(0) |
2015,07,09, Thursday
まだ梅雨の時期ですが、夏のツーリングに向けて
車載動画の撮影カメラを1台増やすことにしました。
現在は以下の構成になっていて、2年前からこの状態が続いています。
【デジイチ】Canon 60D (風景写真・屋外撮影用)
【コンデジ】Nikon S8200 (屋内写真・食事撮影・動画撮影用)
【小型カメラ】GoPro HERO3 (車載カメラ用)
【携帯】iPhone5s (Twitter投稿用)
観光中の動画はコンデジで撮影していますが、ズーム性能が乏しく
手ブレが激しいため、撮影しても使えるシーンは一部に限られます。
そこで動画撮影を強化するため、ビデオカメラを1台追加します。

今回はSONY製ハンディカムHDR-CX670を導入しました。
価格は約5万円で、家庭用ビデオカメラとしては中堅機になります。
ちなみにビデオカメラは2008年頃にYASHICA製のビデオカメラを
購入して使っていたことはありますが、2012年頃に売却し
ここ数年はビデオカメラがない状態が続いていました。

早速ですがHDR-CX670の特徴、長所・短所をまとめてみました。
使用時間は5時間程度です。
■まとめ(◎、◯は長所 △、×は短所)
◎手ぶれ補正の効果抜群
これが一番の目的で買いましたが、空間式手ぶれ補正機能があり
レンズが宙に浮いたようにバランスをとってくれます。
ズームアウトした状態なら、旅行番組のような滑らかな映像が撮れ
ズームインしても画面に酔うことはありません。
プロのカメラマンは、カメラスタビライザーを使うようですが
独特の操作技術を学ぶ必要があることと、かなり重量があります。
私のようなアマチュアには、空間式手ぶれ補正が一番楽で実用的です。
◯カメラが軽い
バッテリー装着時で360gとなっていて、デジカメと
同じくらいの感覚で持ち歩くことができます。
◯ズーム操作しやすい
工学30倍ズームがあり、風景の動画撮影も余裕で対応できます。
デジタルズーム機能もありますが、使う出番はほとんどないと思います。
◯内蔵メモリ32GBあり余裕がある
通常microSDXCカード64GBのメディアに撮影データを記録させていますが
万が一、空き容量が満杯になっても本体メモリに切り替えてから録画ができます。
設定はいつでも変更できて、常に内蔵メモリだけの録画も可能です。
◯USB給電方式
ハンドストラップ部分にUSBケーブルが隠されていて
USB給電による充電ができるようになっています。
バイクからの充電や、モバイルブースターによる充電も可能です。
△バッテリーの保ちは今ひとつ
スペック上2時間30分ですが、実質2時間と捉えたほうが良いと思います。
バッテリーの持続時間は今ひとつですが、大容量バッテリーや
社外バッテリー、USB給電で充電できますので使い方を工夫すれば解決できます。
※USB給電中は再生機能しか動作しないよう制限されるので注意してください。
使用時間が短いこともありますが、大きなデメリットになる
ものはありませんでした。かなり使い勝手のいいビデオカメラです。
素人がカメラを手にしても、簡単にテレビ映像に近いような
動画が撮れるのが、このハンディカムの強みだと思います。
とても軽いので、長時間の撮影もバッチリです。

あとカメラはレンズプロテクターが取り付けられるようになっています。
サイズが46mmであれば基本なんでも取り付けができますので
デジイチを愛用している方は、不自由しないと思います。
夏のツーリングから、ハンディカムによる動画撮影を
フル活用していきたいと思います。
車載動画の撮影カメラを1台増やすことにしました。
現在は以下の構成になっていて、2年前からこの状態が続いています。
【デジイチ】Canon 60D (風景写真・屋外撮影用)
【コンデジ】Nikon S8200 (屋内写真・食事撮影・動画撮影用)
【小型カメラ】GoPro HERO3 (車載カメラ用)
【携帯】iPhone5s (Twitter投稿用)
観光中の動画はコンデジで撮影していますが、ズーム性能が乏しく
手ブレが激しいため、撮影しても使えるシーンは一部に限られます。
そこで動画撮影を強化するため、ビデオカメラを1台追加します。

今回はSONY製ハンディカムHDR-CX670を導入しました。
価格は約5万円で、家庭用ビデオカメラとしては中堅機になります。
ちなみにビデオカメラは2008年頃にYASHICA製のビデオカメラを
購入して使っていたことはありますが、2012年頃に売却し
ここ数年はビデオカメラがない状態が続いていました。

早速ですがHDR-CX670の特徴、長所・短所をまとめてみました。
使用時間は5時間程度です。
■まとめ(◎、◯は長所 △、×は短所)
◎手ぶれ補正の効果抜群
これが一番の目的で買いましたが、空間式手ぶれ補正機能があり
レンズが宙に浮いたようにバランスをとってくれます。
ズームアウトした状態なら、旅行番組のような滑らかな映像が撮れ
ズームインしても画面に酔うことはありません。
プロのカメラマンは、カメラスタビライザーを使うようですが
独特の操作技術を学ぶ必要があることと、かなり重量があります。
私のようなアマチュアには、空間式手ぶれ補正が一番楽で実用的です。
◯カメラが軽い
バッテリー装着時で360gとなっていて、デジカメと
同じくらいの感覚で持ち歩くことができます。
◯ズーム操作しやすい
工学30倍ズームがあり、風景の動画撮影も余裕で対応できます。
デジタルズーム機能もありますが、使う出番はほとんどないと思います。
◯内蔵メモリ32GBあり余裕がある
通常microSDXCカード64GBのメディアに撮影データを記録させていますが
万が一、空き容量が満杯になっても本体メモリに切り替えてから録画ができます。
設定はいつでも変更できて、常に内蔵メモリだけの録画も可能です。
◯USB給電方式
ハンドストラップ部分にUSBケーブルが隠されていて
USB給電による充電ができるようになっています。
バイクからの充電や、モバイルブースターによる充電も可能です。
△バッテリーの保ちは今ひとつ
スペック上2時間30分ですが、実質2時間と捉えたほうが良いと思います。
バッテリーの持続時間は今ひとつですが、大容量バッテリーや
社外バッテリー、USB給電で充電できますので使い方を工夫すれば解決できます。
※USB給電中は再生機能しか動作しないよう制限されるので注意してください。
使用時間が短いこともありますが、大きなデメリットになる
ものはありませんでした。かなり使い勝手のいいビデオカメラです。
素人がカメラを手にしても、簡単にテレビ映像に近いような
動画が撮れるのが、このハンディカムの強みだと思います。
とても軽いので、長時間の撮影もバッチリです。

あとカメラはレンズプロテクターが取り付けられるようになっています。
サイズが46mmであれば基本なんでも取り付けができますので
デジイチを愛用している方は、不自由しないと思います。
夏のツーリングから、ハンディカムによる動画撮影を
フル活用していきたいと思います。
| 買い物・導入レビュー::家電・家庭用の製品全般 | 23:59 | コメント(0) |
2015,06,21, Sunday
いま住んでいるマンションは入居4年目ですが
引っ越して間もない頃にソファーベッドを買いました。
1Kから1LDKになり、プラズマテレビをのんびり見るために購入しています。
買ったソファーはニトリで購入した3万円の商品で
かなり安い値段で買うことができました。
購入時に表皮は合成皮革(PVC)と呼ばれるビニールレザーで
あることは知っていて、水拭きによるメンテナンスが
できることは覚えていました。

しかし、ここ数ヶ月でソファーの座っている箇所が破れてきました。
PVCは経年劣化でボロボロになるそうですが、たった
3年間でこうなるとは想定外です。一般的に5年くらい使っていたら
破れてくるようですが、テレビやゲームをするときしか座らないので
あまり丈夫な素材ではないようです。
真っ先に思いついたのは本革製品を使った高級品ソファーの
買い替えなのですが、ソファーの下に折りたたみ式の
こたつテーブルを入れているため、物の置き場所を考えてから
買い換える必要があります。
また、ソファーベッドは3人掛けですが普段座る中央以外は
まったくダメージがないので、今のマンションから引っ越しするまで
延命措置を施して使うことにしました。

とりあえずソファーカバーを買ってみました。
かなりサイズが大きくて、3人掛けのものも問題なく使えるようです。
値段も2500円程度でお手軽価格です。

ソファーカバーの色は何種類かあって、ブラウンかグリーンの2色で迷いました。
ブラウンだと床のカーペットと同じ色になってしまうので、
目にやさしい緑色にしてみました。
ソファーの上に被せるだけなので簡単です。
革の破れが見えなくなることと、カバーをかけると
皮の破れの進行も少し遅くなるようです。
いま住んでいるマンションは仕事上5~8年くらいは
住む予定なので、しばらく頑張って欲しいところです。
余裕があれば、予備のカバーを買って
気分に応じて色を変えてみるのも楽しいかもしれません。
引っ越して間もない頃にソファーベッドを買いました。
1Kから1LDKになり、プラズマテレビをのんびり見るために購入しています。
買ったソファーはニトリで購入した3万円の商品で
かなり安い値段で買うことができました。
購入時に表皮は合成皮革(PVC)と呼ばれるビニールレザーで
あることは知っていて、水拭きによるメンテナンスが
できることは覚えていました。

しかし、ここ数ヶ月でソファーの座っている箇所が破れてきました。
PVCは経年劣化でボロボロになるそうですが、たった
3年間でこうなるとは想定外です。一般的に5年くらい使っていたら
破れてくるようですが、テレビやゲームをするときしか座らないので
あまり丈夫な素材ではないようです。
真っ先に思いついたのは本革製品を使った高級品ソファーの
買い替えなのですが、ソファーの下に折りたたみ式の
こたつテーブルを入れているため、物の置き場所を考えてから
買い換える必要があります。
また、ソファーベッドは3人掛けですが普段座る中央以外は
まったくダメージがないので、今のマンションから引っ越しするまで
延命措置を施して使うことにしました。

とりあえずソファーカバーを買ってみました。
かなりサイズが大きくて、3人掛けのものも問題なく使えるようです。
値段も2500円程度でお手軽価格です。

ソファーカバーの色は何種類かあって、ブラウンかグリーンの2色で迷いました。
ブラウンだと床のカーペットと同じ色になってしまうので、
目にやさしい緑色にしてみました。
ソファーの上に被せるだけなので簡単です。
革の破れが見えなくなることと、カバーをかけると
皮の破れの進行も少し遅くなるようです。
いま住んでいるマンションは仕事上5~8年くらいは
住む予定なので、しばらく頑張って欲しいところです。
余裕があれば、予備のカバーを買って
気分に応じて色を変えてみるのも楽しいかもしれません。
| 買い物・導入レビュー::家電・家庭用の製品全般 | 17:06 | コメント(0) |
2015,04,23, Thursday
自宅はダイキン製の空気清浄機(ACK70M-T)を使っています。
導入した時はブログ記事にも紹介していて
2012年2月5日から24時間365日間は常に動いています。

半年に一度くらい内部のユニット清掃ランプが点灯するので
プレフィルタやイオン化ユニットの洗浄をしていますが
それ以外はメンテナンスしていません。
最近は空気清浄機の空気が若干ホコリっぽいのに気が付きます。
掃除機の排気に近いにおいなので、消耗品の交換を決めました。
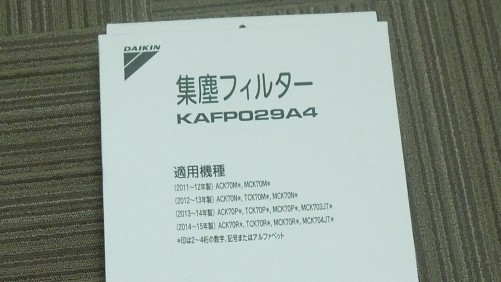
消耗品は、集塵フィルター(KAFP029A4)のようです。
集塵フィルターとは、ハウスダストや花粉など通常のフィルターでは
通過してしまうゴミをキャッチするためのフィルターです。
水洗い・掃除機によるメンテナンス不可能で、
取扱説明書には10年のサイクルで交換と指示されています。
まだ7年ありますが、余裕をもって交換することにしました。

空気清浄機の集塵フィルターを交換します。
本体カバーを外して、プレフィルターを外すと見えてきます。
かなりフィルターが汚れていますね。

新品の集塵フィルターと、3年間使った集塵フィルターを並べてみました。
3年間使ったものが、どれだけ汚れているかが分かります。
取扱説明書には10年間交換不要と書かれていましたが
どうやら毎日つけっぱなしにしている場合だと、2~3年程度で
交換したほうが良さそうですね。
ちなみに、自宅は禁煙でタバコを吸う人は誰もいませんし
自炊は土日しかやりません。幹線道路からも離れている
マンションに住んでいて、比較的空気が汚れにくい環境です。
汚れにくい環境で、これだけ真っ黒になるわけなので
ヘビーユーザーだと1年毎の交換が良いかもしれません。

フィルター交換完了しました。
ホコリっぽい空気のにおいがなくなり、新品同様に復帰です。
2年前から花粉症を発症したので、空気清浄機が
どれだけ効果あるかは身に染みています。
今後は2年に一度のペースで集塵フィルターを交換していく予定です。
導入した時はブログ記事にも紹介していて
2012年2月5日から24時間365日間は常に動いています。

半年に一度くらい内部のユニット清掃ランプが点灯するので
プレフィルタやイオン化ユニットの洗浄をしていますが
それ以外はメンテナンスしていません。
最近は空気清浄機の空気が若干ホコリっぽいのに気が付きます。
掃除機の排気に近いにおいなので、消耗品の交換を決めました。
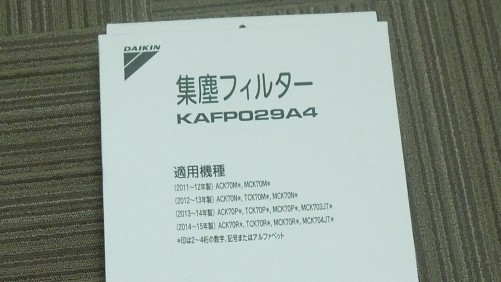
消耗品は、集塵フィルター(KAFP029A4)のようです。
集塵フィルターとは、ハウスダストや花粉など通常のフィルターでは
通過してしまうゴミをキャッチするためのフィルターです。
水洗い・掃除機によるメンテナンス不可能で、
取扱説明書には10年のサイクルで交換と指示されています。
まだ7年ありますが、余裕をもって交換することにしました。

空気清浄機の集塵フィルターを交換します。
本体カバーを外して、プレフィルターを外すと見えてきます。
かなりフィルターが汚れていますね。

新品の集塵フィルターと、3年間使った集塵フィルターを並べてみました。
3年間使ったものが、どれだけ汚れているかが分かります。
取扱説明書には10年間交換不要と書かれていましたが
どうやら毎日つけっぱなしにしている場合だと、2~3年程度で
交換したほうが良さそうですね。
ちなみに、自宅は禁煙でタバコを吸う人は誰もいませんし
自炊は土日しかやりません。幹線道路からも離れている
マンションに住んでいて、比較的空気が汚れにくい環境です。
汚れにくい環境で、これだけ真っ黒になるわけなので
ヘビーユーザーだと1年毎の交換が良いかもしれません。

フィルター交換完了しました。
ホコリっぽい空気のにおいがなくなり、新品同様に復帰です。
2年前から花粉症を発症したので、空気清浄機が
どれだけ効果あるかは身に染みています。
今後は2年に一度のペースで集塵フィルターを交換していく予定です。
| 買い物・導入レビュー::家電・家庭用の製品全般 | 23:59 | コメント(0) |
2015,03,01, Sunday
自宅のインターネットは、NTT東日本が提供している
FTTH(光ネクスト)を使っています。
詳しく説明すると、光ネクストのマンション ハイスピードタイプになり
自宅の部屋まで光ファイバーのケーブルが伸びてきて、
下り最大200Mbps、上り最大100Mbpsの通信速度でインターネットが使えます。
この環境でも十分満足していますが、わずかな差額で
さらに高速インターネットに切り替えができるようです。
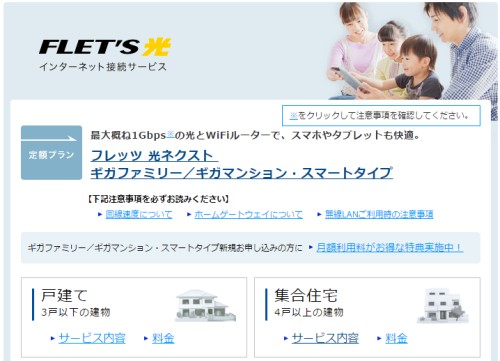
数ヶ月前からNTT東日本では、光ネクスト ハイスピードタイプよりも
高速なギガラインというサービスが始まりました。
光配線方式で工事をしていれば、最大1Gbpsでインターネットができます。
また、費用はリーズナブルで現在のハイスピードタイプから
料金が200円値上げされるだけで済みます。
毎月200円で、理論上5倍近く速くなる環境が使えるのは
コストパフォーマンスは高いですね。
早速電話にて、契約変更の手続きをしてきました。
すでに光配線方式で、光ネクスト ハイスピードタイプを使っている人は
ギガライン切り替えは非常に簡単です。
■光ネクスト ハイスピードタイプ→ギガライン切り替えによるメモ
・プロバイダがギガライン対応しているか確認が必要
(大手プロバイダであれば、大半そのまま使用可能)
・光配線方式であれば、ONU交換不要
(宅内工事なし)
・NTT局舎側の切り替えだけなので、工事費は2000円
・ギガライン切り替えに対して、ONUやルーターの再起動は不要
こんな感じで、電話連絡以外に特に準備するものはありませんでした。
3日後くらいにハイスピードタイプからギガラインに切り替わりました。
ハイスピードタイプとギガラインの違いで、
どれだけ通信速度に差がある検証してみました。
今回通信速度の測定で使用したのはNuroです。
プロバイダ(SANNET)はギガラインに対応しているので、そのまま使用しています。
■光ネクスト ハイスピードタイプ(下り最大200Mbps、上り最大100Mbps)
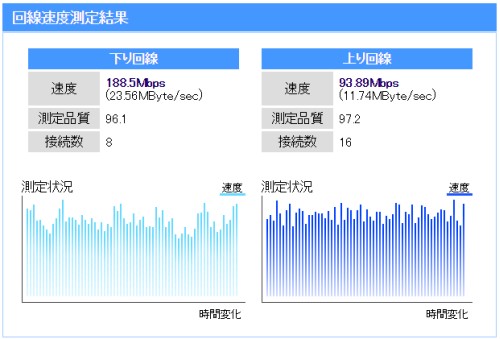
■光ネクスト ギガライン(下り最大1Gbps、上り最大1Gbps)
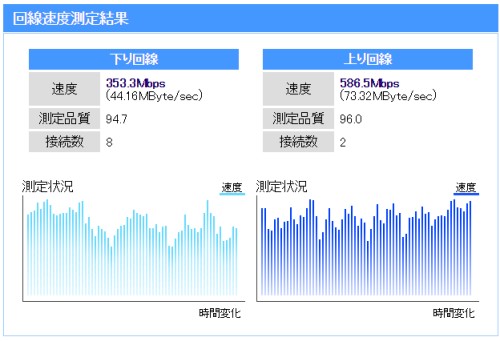
こんな感じで、下りは188Mbps→353Mbps
上りは93Mbps→586Mbpsになりました。
約1.5~5倍高速になっていますね。
また、速度測定は混雑する21時頃に測定しました。
空いている時間帯だと下り側も500Mbps前後は出るものと予想されます。
もともとハイスピードタイプでも速かったので
ネットサーフィンの体感速度に違いはないのですが
自宅サーバーも稼働しているため、高負荷時には威力を発揮しそうです。
すでに光ネクストを光配線方式で利用しているのであれば
ギガラインの切り替えは簡単なので、試してみることをオススメします。
FTTH(光ネクスト)を使っています。
詳しく説明すると、光ネクストのマンション ハイスピードタイプになり
自宅の部屋まで光ファイバーのケーブルが伸びてきて、
下り最大200Mbps、上り最大100Mbpsの通信速度でインターネットが使えます。
この環境でも十分満足していますが、わずかな差額で
さらに高速インターネットに切り替えができるようです。
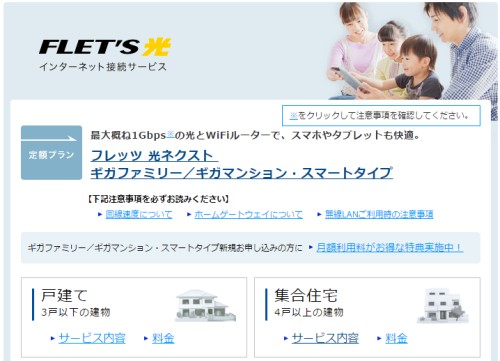
数ヶ月前からNTT東日本では、光ネクスト ハイスピードタイプよりも
高速なギガラインというサービスが始まりました。
光配線方式で工事をしていれば、最大1Gbpsでインターネットができます。
また、費用はリーズナブルで現在のハイスピードタイプから
料金が200円値上げされるだけで済みます。
毎月200円で、理論上5倍近く速くなる環境が使えるのは
コストパフォーマンスは高いですね。
早速電話にて、契約変更の手続きをしてきました。
すでに光配線方式で、光ネクスト ハイスピードタイプを使っている人は
ギガライン切り替えは非常に簡単です。
■光ネクスト ハイスピードタイプ→ギガライン切り替えによるメモ
・プロバイダがギガライン対応しているか確認が必要
(大手プロバイダであれば、大半そのまま使用可能)
・光配線方式であれば、ONU交換不要
(宅内工事なし)
・NTT局舎側の切り替えだけなので、工事費は2000円
・ギガライン切り替えに対して、ONUやルーターの再起動は不要
こんな感じで、電話連絡以外に特に準備するものはありませんでした。
3日後くらいにハイスピードタイプからギガラインに切り替わりました。
ハイスピードタイプとギガラインの違いで、
どれだけ通信速度に差がある検証してみました。
今回通信速度の測定で使用したのはNuroです。
プロバイダ(SANNET)はギガラインに対応しているので、そのまま使用しています。
■光ネクスト ハイスピードタイプ(下り最大200Mbps、上り最大100Mbps)
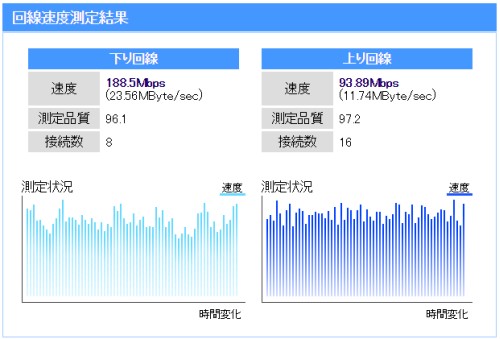
■光ネクスト ギガライン(下り最大1Gbps、上り最大1Gbps)
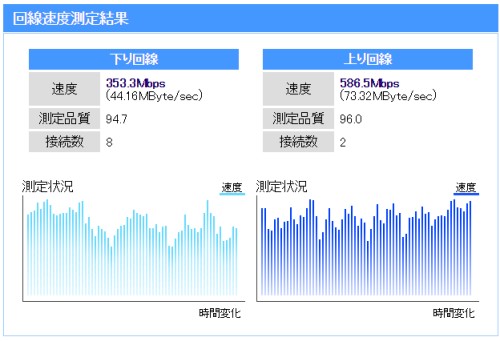
こんな感じで、下りは188Mbps→353Mbps
上りは93Mbps→586Mbpsになりました。
約1.5~5倍高速になっていますね。
また、速度測定は混雑する21時頃に測定しました。
空いている時間帯だと下り側も500Mbps前後は出るものと予想されます。
もともとハイスピードタイプでも速かったので
ネットサーフィンの体感速度に違いはないのですが
自宅サーバーも稼働しているため、高負荷時には威力を発揮しそうです。
すでに光ネクストを光配線方式で利用しているのであれば
ギガラインの切り替えは簡単なので、試してみることをオススメします。
| 買い物・導入レビュー::パソコン関係 | 21:47 | コメント(0) |
2015,02,15, Sunday
バイク洗車やPC掃除にエアブローガン(エアダスター)があると便利です。
いままでバイク洗車では洗車後タオルで拭き取り、PC掃除では
スプレー缶タイプのもの使ってホコリを吹き飛ばしていました。
こういう掃除の作業効率を上げるために、思い切って
エアーコンプレッサーとエアブローガンを買うことにしました。

購入したエアーコンプレッサーの機種は「シンセイEWS-30」です。
これにした理由は、安価なモデル(オイルレス式)のなかで
静音設計になっているためです。

通常コンプレッサーはピストンが1つある単気筒なのですが
これはピストンが2つある2気筒になっているため、
かなり静音化に貢献しているようですね。

本体に書かれているスペック表示です。
重量は23kgありますが、キャスターも付いているので
持ち運びは苦労しません。灯油ポリタンク1個分の重さと大差ありません。

あと、エアーコンプレッサーと一緒に
10mエアホース(EUH-10R)とエアブローガン(EAD-501ALB)も購入しました。
これらの機材はすべて「ハイカプラ」と呼ばれる
ワンタッチカプラーで接続するようになっているので
簡単に取り付け・取り外しができて便利です。

エアーコンプレッサーにハイカプラを取り付け、
ホースとエアブローガンをつければ準備完了です。
コンセントを接続して、スイッチを入れればコンプレッサーが回ります。
エアーコンプレッサーを購入したのは初めてなので
比較対象がありませんが、素人なりに初めて使った感想をもとに
まとめを書いてみました。
■まとめ(◎、○は長所 △、×は短所)
◎音は比較的静か
リサイクルショップでよく聞くエアーコンプレッサーの動作音は
耕運機エンジンのような爆音が鳴り響いていますが
EWS-30だと、洗濯機の脱水中くらいの動作音がします。
賃貸に住んでいても、洗濯機と同じところに置いておけば
騒音で苦情を言われることはないと思われます。
屋外であれば、車のエンジンより静かなのでまったく問題ありません。
○30Lタンクでエアダスターの掃除には十分な余裕がある
タンクが大きいため、PC掃除では空気は十分足りました。
またコンプレッサーが再始動しても30秒もあれば満タンになるので
家庭のDIY用途では不自由のないものと思われます。
△デザインにセンスがない
他のエアーコンプレッサーでは赤色・青色に塗装されて
メカメカしい雰囲気がありますが、この製品は無塗装です。
値段が安いので仕方ないかもしれませんが、もう少し一工夫が欲しいですね。
×梱包状態に問題あり
こちらも値段相応なのですが、薄い段ボール箱に
発泡スチロールに挟むような形で梱包されています。
このため、開梱時には発泡スチロールは一部壊れて
発泡スチロールの粉が静電気でコンプレッサーについている状態でした。
コンプレッサー本体は無傷なので問題はないのですが
梱包状態を気にする方は要注意です。
使い始めたばかりなので簡単なまとめですが
PC掃除に使ってみた感想だと、スプレー缶のエアダスターよりも
パワーが段違いです。ホコリが完全に吹き飛んだので
パソコンが新品同様みたいに綺麗になってしまいました。
一度エアブローガンの威力に慣れると、
スプレー缶のエアダスターには戻れません。
また、スプレー缶と違い電気があれば無限に使えますので
残量を気にせず掃除に使えるのは精神的にも良いです。
まだバイクの洗車後の水飛ばしには使っていませんが、
近いうちに試してみたいと思います。こちらもPC掃除と同じか
それ以上の効果を発揮してくれることに期待です。
また、今後は自転車やスクーターのタイヤ空気入れにも
使えるか順次検証していきたいと思います。
いままでバイク洗車では洗車後タオルで拭き取り、PC掃除では
スプレー缶タイプのもの使ってホコリを吹き飛ばしていました。
こういう掃除の作業効率を上げるために、思い切って
エアーコンプレッサーとエアブローガンを買うことにしました。

購入したエアーコンプレッサーの機種は「シンセイEWS-30」です。
これにした理由は、安価なモデル(オイルレス式)のなかで
静音設計になっているためです。

通常コンプレッサーはピストンが1つある単気筒なのですが
これはピストンが2つある2気筒になっているため、
かなり静音化に貢献しているようですね。

本体に書かれているスペック表示です。
重量は23kgありますが、キャスターも付いているので
持ち運びは苦労しません。灯油ポリタンク1個分の重さと大差ありません。

あと、エアーコンプレッサーと一緒に
10mエアホース(EUH-10R)とエアブローガン(EAD-501ALB)も購入しました。
これらの機材はすべて「ハイカプラ」と呼ばれる
ワンタッチカプラーで接続するようになっているので
簡単に取り付け・取り外しができて便利です。

エアーコンプレッサーにハイカプラを取り付け、
ホースとエアブローガンをつければ準備完了です。
コンセントを接続して、スイッチを入れればコンプレッサーが回ります。
エアーコンプレッサーを購入したのは初めてなので
比較対象がありませんが、素人なりに初めて使った感想をもとに
まとめを書いてみました。
■まとめ(◎、○は長所 △、×は短所)
◎音は比較的静か
リサイクルショップでよく聞くエアーコンプレッサーの動作音は
耕運機エンジンのような爆音が鳴り響いていますが
EWS-30だと、洗濯機の脱水中くらいの動作音がします。
賃貸に住んでいても、洗濯機と同じところに置いておけば
騒音で苦情を言われることはないと思われます。
屋外であれば、車のエンジンより静かなのでまったく問題ありません。
○30Lタンクでエアダスターの掃除には十分な余裕がある
タンクが大きいため、PC掃除では空気は十分足りました。
またコンプレッサーが再始動しても30秒もあれば満タンになるので
家庭のDIY用途では不自由のないものと思われます。
△デザインにセンスがない
他のエアーコンプレッサーでは赤色・青色に塗装されて
メカメカしい雰囲気がありますが、この製品は無塗装です。
値段が安いので仕方ないかもしれませんが、もう少し一工夫が欲しいですね。
×梱包状態に問題あり
こちらも値段相応なのですが、薄い段ボール箱に
発泡スチロールに挟むような形で梱包されています。
このため、開梱時には発泡スチロールは一部壊れて
発泡スチロールの粉が静電気でコンプレッサーについている状態でした。
コンプレッサー本体は無傷なので問題はないのですが
梱包状態を気にする方は要注意です。
使い始めたばかりなので簡単なまとめですが
PC掃除に使ってみた感想だと、スプレー缶のエアダスターよりも
パワーが段違いです。ホコリが完全に吹き飛んだので
パソコンが新品同様みたいに綺麗になってしまいました。
一度エアブローガンの威力に慣れると、
スプレー缶のエアダスターには戻れません。
また、スプレー缶と違い電気があれば無限に使えますので
残量を気にせず掃除に使えるのは精神的にも良いです。
まだバイクの洗車後の水飛ばしには使っていませんが、
近いうちに試してみたいと思います。こちらもPC掃除と同じか
それ以上の効果を発揮してくれることに期待です。
また、今後は自転車やスクーターのタイヤ空気入れにも
使えるか順次検証していきたいと思います。
| 買い物・導入レビュー::家電・家庭用の製品全般 | 22:31 | コメント(2) |
2015,02,01, Sunday
久しぶりにWiiUのソフトを買い足してみたので紹介します。

今回は「タッチ!カービィ」というカービィシリーズのゲームソフトです。
タイトル通り、タッチ操作でカービィを動かしていくものです。
過去にニンテンドーDS版でソフトは出ていましたが
それの完全新作版のようです。
私が前回遊んでいたカービィはN64版の「星のカービィ64」です。
64版は普通にボタン操作で2Dマップを動いていましたので
やはりタッチ操作だけというのは、かなり斬新ですね。

ゲームは、カービィをタッチすることで動き、上下に動かしたい時は
虹のラインを描くことで、足場を誘導するような形でカービィを動かせます。
強制スクロールが多いゲームなので、取り逃すとやり直しが
効かないところが難点ですね。隠し要素まで完全クリアはしていませんが、
3日程度で全ステージはクリアすることができました。
3000円台で発売されていれることもあり、ゲームボリュームは
やや控えめです。
タッチ操作も斬新で良いですが、通常のボタン操作にも
対応できると良いですね。ゲームバランスが崩壊しないように
操作の切り替えには対応していないようですが、
個人的にはボタン操作のほうが好きですね。
今後もカービィシリーズは定期的に遊びたいと思います。

今回は「タッチ!カービィ」というカービィシリーズのゲームソフトです。
タイトル通り、タッチ操作でカービィを動かしていくものです。
過去にニンテンドーDS版でソフトは出ていましたが
それの完全新作版のようです。
私が前回遊んでいたカービィはN64版の「星のカービィ64」です。
64版は普通にボタン操作で2Dマップを動いていましたので
やはりタッチ操作だけというのは、かなり斬新ですね。

ゲームは、カービィをタッチすることで動き、上下に動かしたい時は
虹のラインを描くことで、足場を誘導するような形でカービィを動かせます。
強制スクロールが多いゲームなので、取り逃すとやり直しが
効かないところが難点ですね。隠し要素まで完全クリアはしていませんが、
3日程度で全ステージはクリアすることができました。
3000円台で発売されていれることもあり、ゲームボリュームは
やや控えめです。
タッチ操作も斬新で良いですが、通常のボタン操作にも
対応できると良いですね。ゲームバランスが崩壊しないように
操作の切り替えには対応していないようですが、
個人的にはボタン操作のほうが好きですね。
今後もカービィシリーズは定期的に遊びたいと思います。
| 買い物・導入レビュー::ゲーム | 22:09 | コメント(0) |
2014,11,15, Saturday
徐々に冬が近づいてきてますね。
朝は暖房が欲しくなる時期になりました。
自宅の暖房はエアコンとカセットガスストーブを
併用するという方法で暖めています。
カセットガスストーブは去年購入して使っています。
これについては、ブログ記事でも紹介していますが
音が静かなこと、高温で火が燃えているためエアコンにはない
暖かさ(遠赤外線や燃焼による水分発生)が気に入っています。
やっぱり電気のエアコンよりも
火が燃えている暖房のほうが私は好きですね。
しかしカセットガスだと燃費が悪いので、灯油を使ったストーブを
試験的に導入してみることにしました。

今回購入した石油ストーブはトヨトミ製RC-W36Eです。
昔ながらの芯を上げ下げして火力調節するタイプのストーブですね。

古いスタイルのストーブとは言っても改良が重ねられています。
灯油タンクは、蓋が外れていても灯油が漏れにくいようになっていたり
燃焼筒が2段構成になって、燃焼温度が上がっていたりします。
この製品は2014年に製造された新型製品で、国産のストーブです。
最近の家電は、コストダウンのために海外生産が当たり前になってきているなか
国内生産を続けているメーカーは素晴らしいですね。
また火力調整が40%の幅で変更できるので、
控えめな暖房にも調整できるのが良いですね。

写真は最大火力(暖房出力100%)のときの状態です。
二段式の燃焼筒がどちらも明るくなっています。

こちらは最小火力(暖房出力60%)のときの状態です。
燃焼筒の二段目に火が出なくなるため、上の燃焼筒が暗くなっています。
自宅だと最大火力は強すぎるので、最初の点火から
10分過ぎたら60%出力に下げて暖房させています。
■まとめ (◎、○は長所 ×、△は短所)
◎抜群の暖かさ
カセットガスストーブ3倍(3.6kW)のパワーがあり
20℃の部屋が、たった15分で28℃まで上がってしまいました。
氷点下になる冷え込みでも、余裕の暖房パワーが期待できます。
◎調理も可能
石油ストーブの特権とも言える機能で
ストーブの上部は、やかんを置いてお湯を沸かすことができます。
お湯だけでなく、焼き芋や焼き餅もできます。
◎AC100V電気を使わない
電気は使わないので、停電しても使えるメリットがあります。
点火は乾電池を使いますが、マッチやライターがあれば
乾電池も不要です。独立して動く暖房は、災害時でも活躍できますね。
◯コンパクトで軽い
石油ストーブは最上位機種を買ったのですが
祖母や祖父の家で何十年も使われている機種と比べると
小さくて軽くなっています。
△換気が必要
部屋の酸素を使って燃やしますので、1時間に1回以上の換気が必要です。
ただ、トイレや風呂場の24時間換気を回していれば十分なので
吸気口を開けて換気扇さえ回っていれば
一酸化炭素中毒になることはありません。
×消火時では石油のにおいが気になる
安定して燃焼しているときはにおいは全くありませんが
点火や消火は、燃えなかった石油ガスが残るため独特のにおいが出ます。
点火の場合そこまで気になりませんが
消火した場合は、かなりにおいが気になります。
ニオイセーブ消化という機能は使っていますが
あまり効果が無いように思います。
消火時のにおいが気になっていますが
新品のストーブで芯が馴染んでいないだけかもしれないので
空焼きなどもやってみて、様子見したいと思います。
また自宅にある4種類の暖房器具について、燃費を比較しました。
比較方法は、1時間で1000W相当の熱を出すのに必要な費用です。
※電気代は1kWh:24円、灯油は18L:1800円で計算しています。
※1000W相当に換算した場合の値であるため出力調整によって
実際はこれの2~3倍の値段はかかる場合があります。
※かなり大雑把な計算なので、実測値と異なる場合があります。
【エアコン】約6円
【電気ストーブ】約24円
【カセットガスストーブ】約35円
【石油ストーブ】約9円
このような感じで、エアコンと石油ストーブが
圧倒的な差をつけて低燃費ということが分かりますね。
外が氷点下になる環境だとエアコンの効率が悪くなりますので
12月下旬~3月中旬にかけては、石油ストーブの軍配が上がりそうです。
安全性、給油の手間を考えればエアコン一択で
暖かさ重視であれば石油ストーブが良いと思います。
また賃貸マンションでは一酸化炭素中毒や火災を防ぐため
石油ストーブ使用禁止にしている物件もかなりあります。
無理して使って事故・トラブルにならないよう十分注意してください。
この冬は暖かく快適に過ごせそうです。
朝は暖房が欲しくなる時期になりました。
自宅の暖房はエアコンとカセットガスストーブを
併用するという方法で暖めています。
カセットガスストーブは去年購入して使っています。
これについては、ブログ記事でも紹介していますが
音が静かなこと、高温で火が燃えているためエアコンにはない
暖かさ(遠赤外線や燃焼による水分発生)が気に入っています。
やっぱり電気のエアコンよりも
火が燃えている暖房のほうが私は好きですね。
しかしカセットガスだと燃費が悪いので、灯油を使ったストーブを
試験的に導入してみることにしました。

今回購入した石油ストーブはトヨトミ製RC-W36Eです。
昔ながらの芯を上げ下げして火力調節するタイプのストーブですね。

古いスタイルのストーブとは言っても改良が重ねられています。
灯油タンクは、蓋が外れていても灯油が漏れにくいようになっていたり
燃焼筒が2段構成になって、燃焼温度が上がっていたりします。
この製品は2014年に製造された新型製品で、国産のストーブです。
最近の家電は、コストダウンのために海外生産が当たり前になってきているなか
国内生産を続けているメーカーは素晴らしいですね。
また火力調整が40%の幅で変更できるので、
控えめな暖房にも調整できるのが良いですね。

写真は最大火力(暖房出力100%)のときの状態です。
二段式の燃焼筒がどちらも明るくなっています。

こちらは最小火力(暖房出力60%)のときの状態です。
燃焼筒の二段目に火が出なくなるため、上の燃焼筒が暗くなっています。
自宅だと最大火力は強すぎるので、最初の点火から
10分過ぎたら60%出力に下げて暖房させています。
■まとめ (◎、○は長所 ×、△は短所)
◎抜群の暖かさ
カセットガスストーブ3倍(3.6kW)のパワーがあり
20℃の部屋が、たった15分で28℃まで上がってしまいました。
氷点下になる冷え込みでも、余裕の暖房パワーが期待できます。
◎調理も可能
石油ストーブの特権とも言える機能で
ストーブの上部は、やかんを置いてお湯を沸かすことができます。
お湯だけでなく、焼き芋や焼き餅もできます。
◎AC100V電気を使わない
電気は使わないので、停電しても使えるメリットがあります。
点火は乾電池を使いますが、マッチやライターがあれば
乾電池も不要です。独立して動く暖房は、災害時でも活躍できますね。
◯コンパクトで軽い
石油ストーブは最上位機種を買ったのですが
祖母や祖父の家で何十年も使われている機種と比べると
小さくて軽くなっています。
△換気が必要
部屋の酸素を使って燃やしますので、1時間に1回以上の換気が必要です。
ただ、トイレや風呂場の24時間換気を回していれば十分なので
吸気口を開けて換気扇さえ回っていれば
一酸化炭素中毒になることはありません。
×消火時では石油のにおいが気になる
安定して燃焼しているときはにおいは全くありませんが
点火や消火は、燃えなかった石油ガスが残るため独特のにおいが出ます。
点火の場合そこまで気になりませんが
消火した場合は、かなりにおいが気になります。
ニオイセーブ消化という機能は使っていますが
あまり効果が無いように思います。
消火時のにおいが気になっていますが
新品のストーブで芯が馴染んでいないだけかもしれないので
空焼きなどもやってみて、様子見したいと思います。
また自宅にある4種類の暖房器具について、燃費を比較しました。
比較方法は、1時間で1000W相当の熱を出すのに必要な費用です。
※電気代は1kWh:24円、灯油は18L:1800円で計算しています。
※1000W相当に換算した場合の値であるため出力調整によって
実際はこれの2~3倍の値段はかかる場合があります。
※かなり大雑把な計算なので、実測値と異なる場合があります。
【エアコン】約6円
【電気ストーブ】約24円
【カセットガスストーブ】約35円
【石油ストーブ】約9円
このような感じで、エアコンと石油ストーブが
圧倒的な差をつけて低燃費ということが分かりますね。
外が氷点下になる環境だとエアコンの効率が悪くなりますので
12月下旬~3月中旬にかけては、石油ストーブの軍配が上がりそうです。
安全性、給油の手間を考えればエアコン一択で
暖かさ重視であれば石油ストーブが良いと思います。
また賃貸マンションでは一酸化炭素中毒や火災を防ぐため
石油ストーブ使用禁止にしている物件もかなりあります。
無理して使って事故・トラブルにならないよう十分注意してください。
この冬は暖かく快適に過ごせそうです。
| 買い物・導入レビュー::家電・家庭用の製品全般 | 23:59 | コメント(0) |
2014,09,05, Friday
今日はこちらの記事を紹介します。
価格.com 萌えキャラ印鑑で通帳が作れるのか実験してみた。 | いいモノ調査隊
印鑑と言うと、文字のみが刻印されたものをイメージしますが
最近ではアニメ・ゲームのキャラクターなどの
イラストも含めた印鑑があるようです。
記事では銀行印としても使えたことが確認されていますね。
イラストつき印鑑を「痛印」と呼ばれることが多いようですが
差別化を図るには、かなり良いアイディアですね。
せっかくなので、私も痛印をオーダーメイドしてみることにしました。
いまから2年前の2012年は家庭ゲーム機でマリオカートWiiを
よく遊んでました。Wiiでは似顔絵チャンネルという機能で
ゲーム内でMiiと呼ばれるオリジナルキャラを作ることができます。
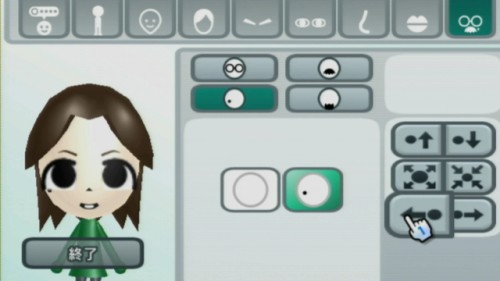
このときに「ねうタン」という名前でオリジナルキャラを作りマリオカートで遊んでいました。

さらに私の誕生日を迎えたときに、誕生日プレゼントとして
知人が「ねうタン」をディフォルメした似顔絵を描いてもらったことがあります。
誕生日プレゼントとして頂いたイラストは
TwitterやSkypeのアイコンでも採用した結果、かなり評判が良かったので
現在では、私が使っているアカウントの看板娘として活躍しています。
このイラストをベースに、痛印のデザインを作ってみました。
小さなハンコになることを考慮して、画像の編集や
挿入する文字の書体を微調整して印鑑専用のデザインを作ってみました。
原稿が完成したら、図案を送付して業者にオーダーメイドしてみます。
依頼先の業者は痛印堂になります。

注文してから、入稿データの審査を通過して数日後に手元に印鑑が届きました。

材質は柘植となっていて、かなりキレイに仕上がっています。
文字も潰れずにハッキリしていますね。

実際に紙に押印してみました。
スタンプ台は通常の印鑑と同じ、朱肉を使っています。
インクの乗りも良く、かなり安定して押印できます。
銀行印としても使える品質であることが納得できますね。
オリジナルキャラであるため、版権は一切問題がないので
世界に1つしかないオーダーメイド品であることは嬉しいですね。
※イラストを描いてもらった本人には事前に承諾をもらっています。
こちらの痛印については、年賀状や名刺などで必要に応じて
押印することで、作品にアクセントをつける目的で使っていく予定です。
図案はキャラクターの顔こだわる必要はないので、
記号やマークを添えてオリジナリティのある印鑑デザインを
気軽に作ってみるのも新しい楽しみ方になりそうですね。
価格.com 萌えキャラ印鑑で通帳が作れるのか実験してみた。 | いいモノ調査隊
印鑑と言うと、文字のみが刻印されたものをイメージしますが
最近ではアニメ・ゲームのキャラクターなどの
イラストも含めた印鑑があるようです。
記事では銀行印としても使えたことが確認されていますね。
イラストつき印鑑を「痛印」と呼ばれることが多いようですが
差別化を図るには、かなり良いアイディアですね。
せっかくなので、私も痛印をオーダーメイドしてみることにしました。
いまから2年前の2012年は家庭ゲーム機でマリオカートWiiを
よく遊んでました。Wiiでは似顔絵チャンネルという機能で
ゲーム内でMiiと呼ばれるオリジナルキャラを作ることができます。
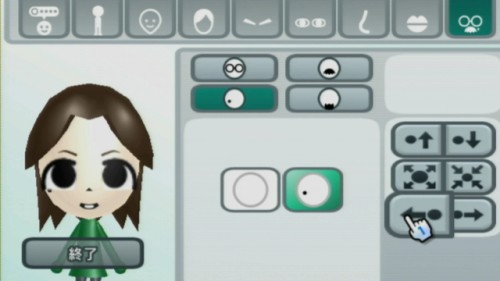
このときに「ねうタン」という名前でオリジナルキャラを作りマリオカートで遊んでいました。

さらに私の誕生日を迎えたときに、誕生日プレゼントとして
知人が「ねうタン」をディフォルメした似顔絵を描いてもらったことがあります。
誕生日プレゼントとして頂いたイラストは
TwitterやSkypeのアイコンでも採用した結果、かなり評判が良かったので
現在では、私が使っているアカウントの看板娘として活躍しています。
このイラストをベースに、痛印のデザインを作ってみました。
小さなハンコになることを考慮して、画像の編集や
挿入する文字の書体を微調整して印鑑専用のデザインを作ってみました。
原稿が完成したら、図案を送付して業者にオーダーメイドしてみます。
依頼先の業者は痛印堂になります。

注文してから、入稿データの審査を通過して数日後に手元に印鑑が届きました。

材質は柘植となっていて、かなりキレイに仕上がっています。
文字も潰れずにハッキリしていますね。

実際に紙に押印してみました。
スタンプ台は通常の印鑑と同じ、朱肉を使っています。
インクの乗りも良く、かなり安定して押印できます。
銀行印としても使える品質であることが納得できますね。
オリジナルキャラであるため、版権は一切問題がないので
世界に1つしかないオーダーメイド品であることは嬉しいですね。
※イラストを描いてもらった本人には事前に承諾をもらっています。
こちらの痛印については、年賀状や名刺などで必要に応じて
押印することで、作品にアクセントをつける目的で使っていく予定です。
図案はキャラクターの顔こだわる必要はないので、
記号やマークを添えてオリジナリティのある印鑑デザインを
気軽に作ってみるのも新しい楽しみ方になりそうですね。
| 買い物・導入レビュー::趣味 | 23:59 | コメント(0) |
2014,08,23, Saturday
前々回の記事ではCanonインクジェット複合機MP500を
置き換える話をして、先にスキャナを変更したことを紹介しました。
ようやく待望のレーザープリンタが到着したので紹介したいと思います。
購入した機種はNEC製MultiWriter 5750Cにしました。
A4サイズ印刷ができるカラーレーザープリンタです。
この機種にした理由としては、かなり安価で売られていることです。
レーザープリンタだと数万円する高価な機種ですが
これはなんと1万円前半で購入することができます。
インクジェット機と本体価格に差がなかったのが大きいです。
また、NEC製となっていますが、正確には富士ゼロックス製のOEM品です。
富士ゼロックスはオフィス向けコピー機、印刷機をたくさん製造している
大手メーカー品であるため、安価でも設計はしっかりしていると予想して選びました。
一般家庭ではインクジェット機が主流ですが
職場ではよく使われているカラーレーザープリンタを購入してみました。

段ボール箱は大きくて、電子レンジ購入時よりもサイズは大きいですね。
箱を開けるとプリンタは重量があるので、2人以上で運ぶように注意書きが記されています。

2人以上の運搬が指示されていますが25kg程度なので
普通に一人で運んで設置することができました。
保護シートやテープが貼られているので、すべて除去します。

本体の右側扉を開けると、トナーをセットする場所が見えます。
トナーはCMYKの4色があってシアン、マゼンタ、イエロー、キープレート(黒)となります。
セットの方法は簡単で、本体に入れて左側にずらすと固定されます。
トナーは、インクと同じ役割を持つ物なので慎重に扱います。

このプリンタはオプション品で両面印刷ユニットがあります。
両面印刷ユニットをつけるとA4用紙のみ両面印刷ができるようになります。

これで準備完了です。
電源を投入すると、自動でプリンタの調整してくれます。
自動調整が終わったあとは、LANケーブルを接続してIPアドレスを決めます。
プリンタは固定IPにした方が使い勝手はいいと思います。
オフィス用の製品であるため、サブネットマスクの初期値は
クラスBの16bit(255.255.0.0)となっています。家庭で使う場合だと、
クラスCの24bit(255.255.255.0)に設定する必要がありますので注意してください。

早速、印刷をしてみました。
職場で聞き慣れた動作音がしてから、すぐにA4用紙が出てきました。
インクジェットとは方式が違うので、コントラストは高く
鮮明で非常に綺麗です。新聞の折込広告に近い仕上がりです。
■まとめ(◎、◯は長所 △、×は短所)
◎素晴らしい発色
インクジェットと違って、はっきり鮮やかに印字されます。
コントラスト比は高く、ブラウン管テレビやプラズマテレビのような発色です。
また、印刷物が水に濡れても滲まないのが特徴です。
◎印刷時の振動がない
インクジェット機では、昔のワープロ印刷のように
ヘッドが往復する度に紙が徐々に出てきますけどレーザープリンタでは
一気に紙が出てくるので、印刷中の振動がないのも良いです。
◎印刷速度が速い
インクジェットプリンタと比べると、印刷速度は非常に速いです。
特に差が出るのはカラー印刷のときですね。
カラー印刷でも、モノクロとそんなに変わらないのでストレスは全くありません。
○メンテナンスしやすい
このプリンタは本体前面と右側側面のフタが開くようになっています。
これだけで、両面印刷ユニット、感光ドラム、トナーのメンテナンスができるので
狭い場所に設置しても使い勝手が良いです。
万が一、紙詰まりが発生しても全面扉を開くだけで対応できます。
○状態を確認しやすい
LAN接続で使っていますがプリンタドライバを入れると
それぞれのPCからレーザープリンタの状態が確認できます。
状態確認は専用のアプリだけでなく、ブラウザのWeb設定からでもチェックできるので
使い勝手がとても良いです。さすがオフィス用の製品ですね。
△筐体が大きい
レーザープリンタの中ではコンパクトな部類ですが
インクジェット機と比べると2倍~4倍近くの大きさがあります。
ただし、背が高くなっているだけで縦横のスペースは
インクジェット機と大きな差はありません。
△動作音は大きい
「ウィーン」「ガー」と言うように、大型コピー機のような
動作音はするので、インクジェット機より音は大きいです。
印刷速度が速いため、気になるほどの音量ではありません。
エラーのときはビープ音が鳴りますが、設定で消音させることはできます。
△消費電力が高い
ワットチェッカーで測定したところ普段は電気を使いませんが
ウォームアップ中や印刷中は約800W近くの消費電力があります。
また突入電流も大きく、動作するときに部屋の明かりが一瞬暗くなります。
職場だと問題ないですが、配電線の細い家庭だと電圧降下が起こるかもしれません。
×手差し給紙が難しい
手差し給紙にて、給紙部分の両側を抑える
スライド式の用紙ガイドがあります。この用紙ガイドがかなり緩いので、
知らずにセットすると斜めに給紙することが多いです。
特にハガキのように幅の小さい紙は、手差しでは斜めに印刷されやすいです。
コツを掴めば真っ直ぐ印刷できるのですが
事前に練習する必要があるので注意してください。
こんな感じですね。
レーザープリンタと言えば会社や事務所で使われる
オフィス向け機器というイメージですが、そろそろ
家庭でも使えるくらい敷居は下がってきた感じですね。
レーザープリンタになるとCDラベル印刷やフチなし印刷が
できなくなりますが、それを補うくらいの印刷スピードと
印刷品質があります。
先に購入したスキャナと連動して
パソコン経由してコピー機能もできるようになりました。
ランニングコストも安いので、メンテナンスを
気にせず使いたい方にはオススメできると思います。
置き換える話をして、先にスキャナを変更したことを紹介しました。
ようやく待望のレーザープリンタが到着したので紹介したいと思います。
購入した機種はNEC製MultiWriter 5750Cにしました。
A4サイズ印刷ができるカラーレーザープリンタです。
この機種にした理由としては、かなり安価で売られていることです。
レーザープリンタだと数万円する高価な機種ですが
これはなんと1万円前半で購入することができます。
インクジェット機と本体価格に差がなかったのが大きいです。
また、NEC製となっていますが、正確には富士ゼロックス製のOEM品です。
富士ゼロックスはオフィス向けコピー機、印刷機をたくさん製造している
大手メーカー品であるため、安価でも設計はしっかりしていると予想して選びました。
一般家庭ではインクジェット機が主流ですが
職場ではよく使われているカラーレーザープリンタを購入してみました。

段ボール箱は大きくて、電子レンジ購入時よりもサイズは大きいですね。
箱を開けるとプリンタは重量があるので、2人以上で運ぶように注意書きが記されています。

2人以上の運搬が指示されていますが25kg程度なので
普通に一人で運んで設置することができました。
保護シートやテープが貼られているので、すべて除去します。

本体の右側扉を開けると、トナーをセットする場所が見えます。
トナーはCMYKの4色があってシアン、マゼンタ、イエロー、キープレート(黒)となります。
セットの方法は簡単で、本体に入れて左側にずらすと固定されます。
トナーは、インクと同じ役割を持つ物なので慎重に扱います。

このプリンタはオプション品で両面印刷ユニットがあります。
両面印刷ユニットをつけるとA4用紙のみ両面印刷ができるようになります。

これで準備完了です。
電源を投入すると、自動でプリンタの調整してくれます。
自動調整が終わったあとは、LANケーブルを接続してIPアドレスを決めます。
プリンタは固定IPにした方が使い勝手はいいと思います。
オフィス用の製品であるため、サブネットマスクの初期値は
クラスBの16bit(255.255.0.0)となっています。家庭で使う場合だと、
クラスCの24bit(255.255.255.0)に設定する必要がありますので注意してください。

早速、印刷をしてみました。
職場で聞き慣れた動作音がしてから、すぐにA4用紙が出てきました。
インクジェットとは方式が違うので、コントラストは高く
鮮明で非常に綺麗です。新聞の折込広告に近い仕上がりです。
■まとめ(◎、◯は長所 △、×は短所)
◎素晴らしい発色
インクジェットと違って、はっきり鮮やかに印字されます。
コントラスト比は高く、ブラウン管テレビやプラズマテレビのような発色です。
また、印刷物が水に濡れても滲まないのが特徴です。
◎印刷時の振動がない
インクジェット機では、昔のワープロ印刷のように
ヘッドが往復する度に紙が徐々に出てきますけどレーザープリンタでは
一気に紙が出てくるので、印刷中の振動がないのも良いです。
◎印刷速度が速い
インクジェットプリンタと比べると、印刷速度は非常に速いです。
特に差が出るのはカラー印刷のときですね。
カラー印刷でも、モノクロとそんなに変わらないのでストレスは全くありません。
○メンテナンスしやすい
このプリンタは本体前面と右側側面のフタが開くようになっています。
これだけで、両面印刷ユニット、感光ドラム、トナーのメンテナンスができるので
狭い場所に設置しても使い勝手が良いです。
万が一、紙詰まりが発生しても全面扉を開くだけで対応できます。
○状態を確認しやすい
LAN接続で使っていますがプリンタドライバを入れると
それぞれのPCからレーザープリンタの状態が確認できます。
状態確認は専用のアプリだけでなく、ブラウザのWeb設定からでもチェックできるので
使い勝手がとても良いです。さすがオフィス用の製品ですね。
△筐体が大きい
レーザープリンタの中ではコンパクトな部類ですが
インクジェット機と比べると2倍~4倍近くの大きさがあります。
ただし、背が高くなっているだけで縦横のスペースは
インクジェット機と大きな差はありません。
△動作音は大きい
「ウィーン」「ガー」と言うように、大型コピー機のような
動作音はするので、インクジェット機より音は大きいです。
印刷速度が速いため、気になるほどの音量ではありません。
エラーのときはビープ音が鳴りますが、設定で消音させることはできます。
△消費電力が高い
ワットチェッカーで測定したところ普段は電気を使いませんが
ウォームアップ中や印刷中は約800W近くの消費電力があります。
また突入電流も大きく、動作するときに部屋の明かりが一瞬暗くなります。
職場だと問題ないですが、配電線の細い家庭だと電圧降下が起こるかもしれません。
×手差し給紙が難しい
手差し給紙にて、給紙部分の両側を抑える
スライド式の用紙ガイドがあります。この用紙ガイドがかなり緩いので、
知らずにセットすると斜めに給紙することが多いです。
特にハガキのように幅の小さい紙は、手差しでは斜めに印刷されやすいです。
コツを掴めば真っ直ぐ印刷できるのですが
事前に練習する必要があるので注意してください。
こんな感じですね。
レーザープリンタと言えば会社や事務所で使われる
オフィス向け機器というイメージですが、そろそろ
家庭でも使えるくらい敷居は下がってきた感じですね。
レーザープリンタになるとCDラベル印刷やフチなし印刷が
できなくなりますが、それを補うくらいの印刷スピードと
印刷品質があります。
先に購入したスキャナと連動して
パソコン経由してコピー機能もできるようになりました。
ランニングコストも安いので、メンテナンスを
気にせず使いたい方にはオススメできると思います。
| 買い物・導入レビュー::パソコン関係 | 23:59 | コメント(0) |